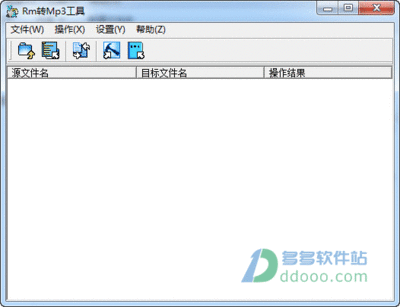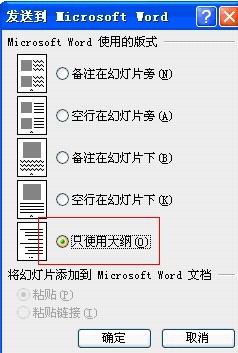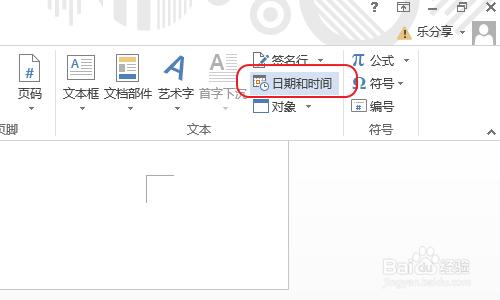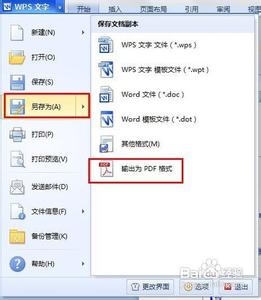在我们的日常办公中,很多时候会遇到表单是pdf格式的,当然有的可以直接用pdf进行编辑,但编辑起来非常的不灵活,若是扫描版的pdf是不能直接对其编辑的。所以在上面的这两种情况下,我们若能把pdf转换成excel,那编辑起来就很灵活了!在这篇经验里,我就给大家分享一下怎么用Adobe acrobat 把pdf转换成excel。
怎么将pdf转换成excel――工具/原料电脑一台Adobe acrobat XI Pro怎么将pdf转换成excel――方法/步骤
怎么将pdf转换成excel 1、
首先从网上下载Adobe acrobat XI Pro ,然后安装到我们的电脑上。至于怎么去下载和安装,亲们就自己去捣鼓了,我这里就不给大家分享了。安装完后,软件的主界面如下图:
怎么将pdf转换成excel 2、
准备好我们要转换成excel的pdf,这里我就以《2014年中国人民币面价》这个pdf为例,打开后如下图所示:
怎么将pdf转换成excel 3、
点击右上角的“工具选项”,如图所示:
怎么将pdf转换成excel 4、
然后依次点击:“内容编辑”“将文件导出为”“Microsoft excel工作簿”。如下图所示
怎么将pdf转换成excel_pdf转excel
怎么将pdf转换成excel 5、
点击:"Microsoft excel工作簿"后,会弹出一个对话框,就是提示我们把pdf转换成excel后的文件保存的位置,我们只要选择好保存的位置后点击保存就行了。
怎么将pdf转换成excel 6、
点击“保存”后,在右下角会出现“正在执行页面识别”的提示语,在这个阶段,我们等一段时间,待右下角的提示消失后,就说明pdf转换成excel完毕。
怎么将pdf转换成excel 7、
pdf转换成excel后我们在之前保存的位置找到我们的文档,打开后效如下图,这个pdf文档是一个扫描版的,转换成excel后的效果还是杠杠的。今天就分享先就分享到这儿。
怎么将pdf转换成excel_pdf转excel
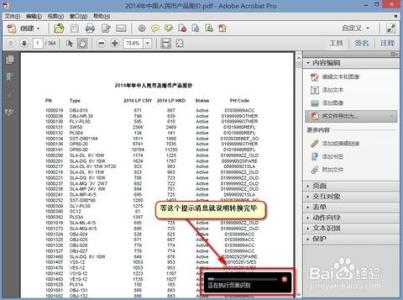
怎么将pdf转换成excel――注意事项
转换过程中,一定要等右下角的提示语消失,不要猛点鼠标在转换之前,若pdf文档是加密限制的,我们要解除限制后才能进行转换
 爱华网
爱华网