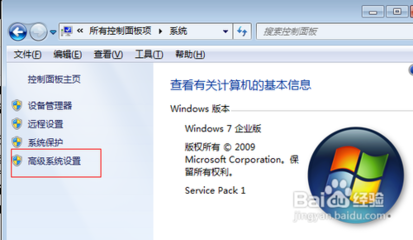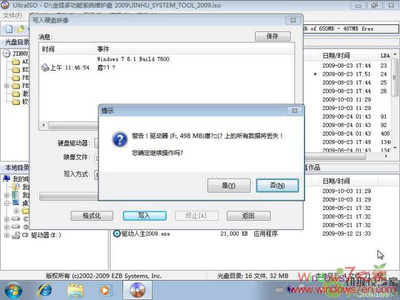话说现在越来越多的本本甚至台式机标配都不一定带光驱,一来是为了降低价格,二来自然是为了轻薄。这就带来一个问题,系统怎么装?因为一般人还是比较习惯于光驱启动,光驱安装。不过其他的系统安装方法也是比较多,比较常见的了,比如说 U 盘安装。而 U 盘安装的关键在于将系统镜像文件写入 U 盘,UltraISO 恰好能满足这样的需求。
UltraISO制作U盘启动盘安装Win7系统攻略――方法/步骤UltraISO制作U盘启动盘安装Win7系统攻略 1、
自然是下载 UltraISO 软件,如果没有比较好的版本,可以点击下面的链接下载。软件非常简单,大小只有1M。然后插入 U 盘,如果要制作 Win7 的系统盘的话,至少要4G及以上,因为镜像文件已经超过2G。<ahref="http://yfdisk.com/file/ifenwen/4ff482f8/" target="_blank"]软件下载</a>
UltraISO制作U盘启动盘安装Win7系统攻略 2、
打开 UltraISO,单机“文件”,选择“打开”。
UltraISO制作U盘启动盘安装Win7系统攻略 3、
选择需要制作的系统文件,这里以 Win7 为例。
UltraISO制作U盘启动盘安装Win7系统攻略 4、
然后单击“启动”,选择“写入硬盘映像”。
UltraISO制作U盘启动盘安装Win7系统攻略 5、
看到磁盘驱动器是否为你已插入的 U 盘,如果是,单击“格式化”进入下一步操作。
UltraISO制作U盘启动盘安装Win7系统攻略_制作u盘系统安装盘
UltraISO制作U盘启动盘安装Win7系统攻略 6、
等待格式化 U 盘结束。
UltraISO制作U盘启动盘安装Win7系统攻略 7、
格式化完成后,选择系统写入方式为“USB-HDD+”,然后单击“写入”。
UltraISO制作U盘启动盘安装Win7系统攻略 8、
如提示 U 盘数据将无法回复,选择“是(Y)”。
UltraISO制作U盘启动盘安装Win7系统攻略_制作u盘系统安装盘

UltraISO制作U盘启动盘安装Win7系统攻略 9、
系统开始写入 U 盘,根据系统大小不一,等待时间可能比较长,耐心等待完成。
UltraISO制作U盘启动盘安装Win7系统攻略 10、
木有了,如果非要有的话,可以检验一下 U 盘。不出意外的话,此时 U 盘的图标已经变成了系统模样,而其容量也变了,整个系统的容量大小在2.5G左右,属正常范畴。当然,也有可能没有立即变化,但重新插上应该就会变了。
UltraISO制作U盘启动盘安装Win7系统攻略――注意事项U盘大小4G及以上,提前备份U盘数据,会格式化整个U盘。
?写入U盘时间较长,请耐性等待,不要有其他操作,以免导致失败。
 爱华网
爱华网