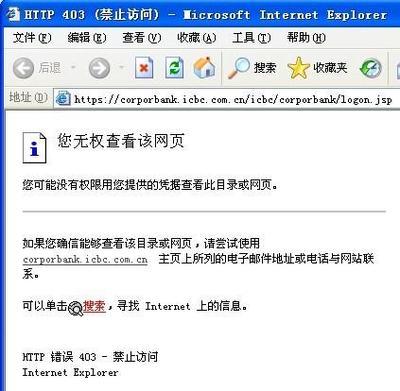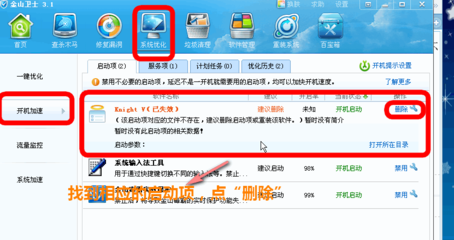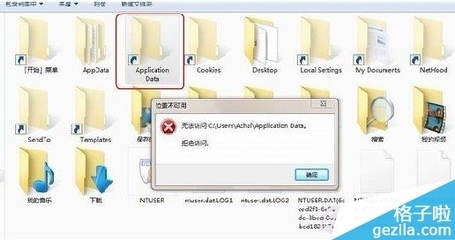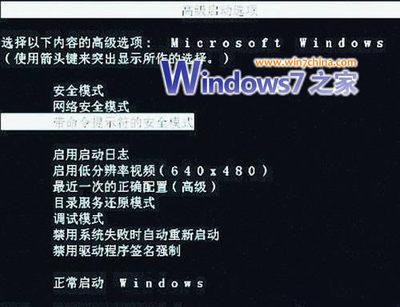大多数人装完WIN7后会遇到,通过局域网访问win7电脑的共享打印机或者共享文件的时候,会出现“用户账户限制”或“未授予用户在计算机上的请求登陆类型”的问题,今天小编针对这两个问题与大家分享一下我的经验。
WIN7无法访问共享打印机及文件的解决办法――问题探究WIN7无法访问共享打印机及文件的解决办法 1、
通常我们由一台WIN7电脑A访问另一WIN7电脑B的共享文件及打印机的时候会经常报错。这通常是由于B的电脑设置出问题造成的,所以我们以下讲的解决办法都是针对于共享文件的那台机子B所言的。
WIN7无法访问共享打印机及文件的解决办法 2、
一般出现“用户账户限制”或“未授予用户在计算机上的请求登陆类型”的问题,都是在网上邻居上能看到对方的电脑名字,但是双击进入的时候才会弹出问题。这说明我们的局域网和网络是畅通的,问题的根源就在B电脑的安全设置上。下面我们就针对问题进行分析。
WIN7无法访问共享打印机及文件的解决办法――针对“用户账户限制”问题的解决办法WIN7无法访问共享打印机及文件的解决办法 1、
针对“用户账户限制”的问题原因就是我们的GUEST账户没有启用造成的。
启用方法如下:
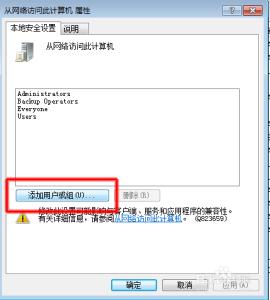
点击“我的电脑”→ “右键”→ “管理”
WIN7无法访问共享打印机及文件的解决办法 2、
在弹出的对话框左面,点击“本地用户和组”。
WIN7无法访问共享打印机及文件的解决办法_win7共享打印机
WIN7无法访问共享打印机及文件的解决办法 3、
然后双击“本地用户和组”下面的“用户”。
WIN7无法访问共享打印机及文件的解决办法 4、
在界面右面找到Guest,右键“Guest”→“属性”。
WIN7无法访问共享打印机及文件的解决办法 5、
在弹出的对话框里把“账户已禁用”前面的勾去掉,问题就解决了。
WIN7无法访问共享打印机及文件的解决办法_win7共享打印机
WIN7无法访问共享打印机及文件的解决办法――针对“未授予用户在计算机上的请求登陆类型”问题的解决办法WIN7无法访问共享打印机及文件的解决办法 1、
针对“未授予用户在计算机上的请求登陆类型”的问题原因就是,我们没有把Guest账户的可通过网络访问的权限打开。
具体打开方法如下:
打开“控制面板”→“管理工具”→“本地安全策略”。
WIN7无法访问共享打印机及文件的解决办法 2、
在弹出的窗口选择“本地策略”→“用户权限分配”。
WIN7无法访问共享打印机及文件的解决办法_win7共享打印机
WIN7无法访问共享打印机及文件的解决办法 3、
找到界面右面的“从网络访问此计算机”→“右键”→“属性”。
WIN7无法访问共享打印机及文件的解决办法 4、
在弹出的对话框中选择“添加用户或组(u)...”。
WIN7无法访问共享打印机及文件的解决办法 5、
在弹出的对话框中选择“高级”
WIN7无法访问共享打印机及文件的解决办法_win7共享打印机
WIN7无法访问共享打印机及文件的解决办法 6、
然后选择“立即查找”→在下面出现的用户组里面选中”Guest“然后点击”确定“。
WIN7无法访问共享打印机及文件的解决办法 7、
这样我们的Guest用户就加入到了”允许用户从网络访问此计算机“的行表中,
还没有完,我们还有一步。
WIN7无法访问共享打印机及文件的解决办法_win7共享打印机
WIN7无法访问共享打印机及文件的解决办法 8、
返回到本地安全策略页面,找到”拒绝从网络访问该计算机“→”右键“→”属性“。
WIN7无法访问共享打印机及文件的解决办法 9、
然后在弹出的对话框中把”Guest“用户删除。
WIN7无法访问共享打印机及文件的解决办法 10、
到此为止我们的操作就完成了,”未授予用户在计算机上的请求登陆类型“的问题也解决了。
WIN7无法访问共享打印机及文件的解决办法――注意事项本经验为本人经历所为,如有疑问请私信联系,谢谢大家的支持,如果经验对您有帮助,请为我投票,谢谢。
 爱华网
爱华网