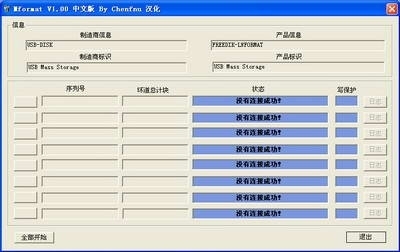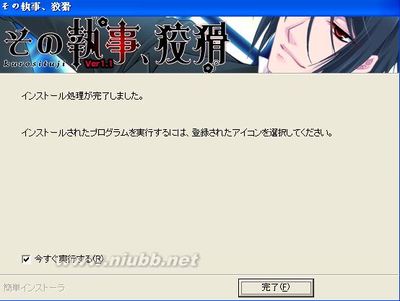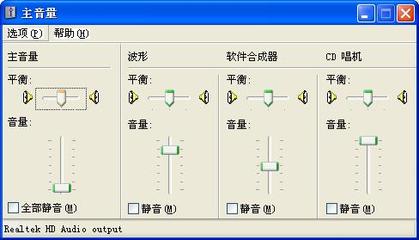常有人问屏幕录像专家哪个好?网上有很多,功能各有优势。个人认为最强大的录屏软件非CamtasiaStudio莫属,网上的ps、flash教程录屏都用的这个。下面就来体验这免费屏幕录制软件卓越的屏幕录像功能吧。
Camtasia是一款专门捕捉屏幕音影的世界一流工具软件。它能在任何颜色模式下轻松地记录屏幕动作,包括影像、音效、鼠标移动的轨迹,解说声音等等,另外,它还具有及时播放和编辑压缩的功能,可对视频片段进行剪接、添加转场效果。这里以camtasiastudio7.1为例,使用的是英文版的,你也可以装汉化补丁。
camtasia studio教程录制屏幕(Record thescreen)。以CamtasiaStudio7.1版本为例,讲下屏幕录制dvd光盘制作软件使用教程的步骤。
屏幕录像专家哪个好――工具/原料camtasiastudio7.1
屏幕录像专家哪个好 1、
打开软件。初始显示如下图所示界面。分有录制屏幕、录制旁白、录制PPT、导入媒体。这里选择录制屏幕。
屏幕录像专家哪个好 2、
然后出现一个CamtasiaRecorder界面,打开要录制的刻录软件,我们按软件大小来设置将要录制的屏幕大小和位置。要录音的话,可以选择“Audioon”状态。点击“rec”按钮,开始录屏。
屏幕录像专家哪个好 3、
录制过程中,在录制范围内与范围外的交接处显示有一闪一闪的L形状,方便你在录制中确定范围。录好后,就按“Stop”按钮。
屏幕录像专家哪个好_屏幕录像
屏幕录像专家哪个好 4、
随后弹出以下界面,可以预览刚录制的视频,不满意的可以选择“Delete”按钮取消重来,满意的话,可以选择“Save andEdit(保存并编辑)”按钮。
屏幕录像专家哪个好 5、
接着自动跳转到CamtasiaStudio界面,选择你想要的视频尺寸,然后确定。就可以编辑视频了。左上部是几种选项,右上部是视频预览窗口,下部是时间轴编辑区。
屏幕录像专家哪个好 6、
Camtasia Studio具有强大的视频播放和视频编辑功能,可在录制屏幕后,基于时间轴对视频片段进行各类剪辑操作、如添加各类标注、媒体库、Zoom-n-Pan、画中画、转场效果、旁白、标题剪辑等。
知道如何在视频上某时间某位置标注说明吗,看看下图吧。播放到视频某一时间时暂停,把时间轴上的游标点击放到某一点上,然后选择形状及输出内容,在预览窗上就能看到。
屏幕录像专家哪个好_屏幕录像

屏幕录像专家哪个好 7、
我们给视频添加一个片头说明吧。软件提供有几个片头,你可以选中某个并用鼠标拖动到编辑区Video1轨的某一时间段上就好了。还可以点击文字处,在左上方修改文字哦。
屏幕录像专家哪个好 8、
编辑好后,我们就要导出视频了。点击“Produce and share”-“Produce andshare...”,弹出对话框中选择输出格式格式,再“下一步”-“完成”导出。软件支持的输出格式也很全面,包括MP4、AVI、WMV、M4V、MOV、MP3、GIF 等,并能灵活自定义输出配置,其中 MP4 是为 Flash 和 HTML5播放优化过的。
屏幕录像专家哪个好 9、
OK,录制屏幕导出视频就是这样了。软件还有一些功能,篇幅关系,不能一一细说。自己多加摸索下就了解了。
屏幕录像专家哪个好 1、
录制PPT(RecordPowerPoint)。软件还有录制PPT的功能哦,在软件初始界面可看到。点击RecordPowerPoint。
屏幕录像专家哪个好_屏幕录像
屏幕录像专家哪个好 2、
再打开某一PPT文件,如下图,选择“加载项”-“Record”,注释:Camtasia Studio:Launchpresentation and start recording(发射演示和开始记录)。
屏幕录像专家哪个好 3、
放映幻灯片。右下角有一个提示框,点击“Click to begin recording”开始录制。Ctrl+Shift+F9 toPause;Ctrl+Shift+F10 or ESC to Shop。
屏幕录像专家哪个好 4、
录制好后,弹出提示框,选择停止录制或继续录制。停止录制的话,会弹出保存文件的窗口。可以将录好的视频以*.camrec格式文件保存,并可导入到CamtasiaStudio中编辑。
屏幕录像专家哪个好_屏幕录像
屏幕录像专家哪个好 5、
录PPT,可以内容不完整或不能像自身的ppt幻灯片放映那样完美。其实我们可以使用另一种方式,即用《狸.窝PPT转换器》可将PPT转换成视频,且可以保证原PPT文件是怎么样的,转出来的视频也是怎么样的。
PPT转换器的操作很简单,如下图,1、添加不限版本和不限数量的PPT文件,2、自定义(可以添加背景音乐、添加水印等),3、输出格式,这里有几乎所有的格式可选哦,4、输出路径,5、轻松一点,即可开始转换。
 爱华网
爱华网