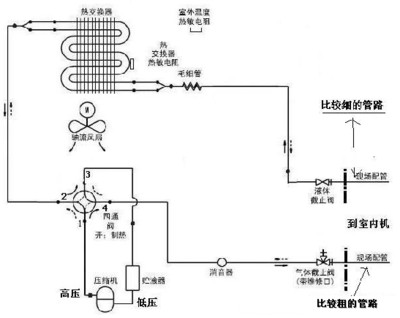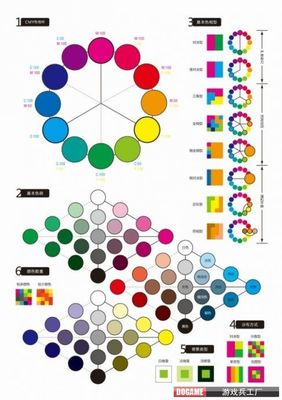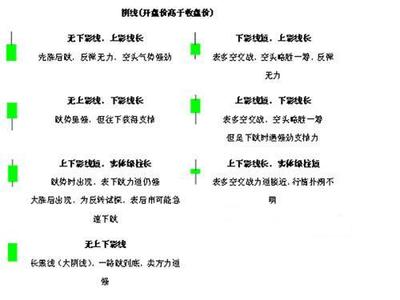如果您是刚刚接触项目管理或 Microsoft Project,可能会有很多有关如何创建和管理项目的问题。本教程首先介绍了项目管理和 Microsoft Project 的基本概念,然后在随后的课程中讲解了有关创建计划、跟踪进度和交流工作结果的基本知识。每个有关创建计划、跟踪进度和交流工作结果的课程都包括一组循序渐进式的指导以及一个引导您阅读整个课程的简单导航系统。如果要了解项目管理和 Microsoft Project 的基本知识,请单击“基础知识”下面的课程,或使用下面的超级链接。如果希望立即开始创建项目,请单击左侧菜单中的“创建计划”。1.什么是项目管理?项目管理是为完成一个预定的目标,而对任务和资源进行计划、组织和管理的过程,通常需要满足时间、资源或成本方面的限制。项目的计划可以很简单,例如笔记本上列出的任务以及它们的开始和结束日期;也可以很复杂,例如包括成千上万项任务和资源以及上百万元项目预算的项目。大多数项目管理工作都涉及一些相同的活动,其中包括将项目分割成便于管理的多个任务、排定任务的日程、在工作组中交流信息以及跟踪任务的工作进展。所有项目都包括以下三个主要的阶段:1 创建计划2 跟踪和管理项目3 结束项目这三个阶段进行得越成功,成功完成这个项目的可能性就越大。2.项目三角形如果能拥有预见项目的未来情况的特异功能,那管理项目可就……在某种程度上可以!只要您知道了塑造项目的三个基本要素:时间:反映在项目的日程中的完成项目所需的时间。费用:即项目的预算,它取决于资源的成本,这些资源包括完成任务所需的人员、设备和材料。范围:项目的目标和任务,以及完成这些目标和任务所需的工时。时间、费用和范围这三个因素构成了项目三角形。调整其中任何一个因素都会影响其它两个因素。虽然这三个因素都非常重要,但通常有一个因素会对项目有决定性的影响。这些因素之间的关系随着项目的不同而有所变化,它们决定了会出现的问题,以及可能的解决方案。了解什么地方会有限制、什么地方可以灵活掌握,将有助于规划和管理项目。3.Microsoft Project 数据库作为项目经理,您有很多事情要做。Microsoft Project 能帮您做些什么呢?首先,它在其数据库中保存了有关项目的详细数据。它还可以利用这些信息计算和维护项目的日程、成本以及其他要素,并创建项目计划。您提供的信息越详细,计划就越精确。与电子表格相似,Microsoft Project 会立即显示它的计算结果。但是只有在您输入了所有任务的关键信息后,它才能最终完成项目计划。这时您才能了解项目完成的时间或者任务日程的具体日期。Microsoft Project 将您输入的和它计算出的各种信息保存在域中。每个域都包括特定类型的信息,例如任务名称或工期。在 Microsoft Project 中,域通常按列显示。4.查看所需的数据在某一时间,您关注的可能是完成日期,而在另一时间,您关注的可能是成本。项目数据库中包括了很多信息,但在任何特定时刻,你都只需要其中的一部分。如果要获取所需信息,可以利用下面这些工具:视图能够以便于理解的方式显示部分项目信息。例如,“甘特图”以列表和条形图的形式显示了任务的基本信息。表定义了显示出的列。筛选器有助于将注意力集中在特定的任务或资源上。与电视频道相似,每种视图能显示不同类型的信息。表和筛选器可以用于进一步调整要显示的信息。正如切换频道不会将频道删除一样,改变视图、表或筛选器只会隐藏信息,而不会删除信息。这些信息还保存在数据库中并且会得到更新。5.Microsoft Project 如何排定日程Microsoft Project 是如何安排任务的开始和结束时间的?它要考虑很多因素,其中包括任务相关性、限制和节假日等因素引起的中断。最重要的是,Microsoft Project 排定每个任务的日程时都会使用此公式:工期=工时/资源投入,其中:工期是完成任务所需的实际时间。工时是为了完成任务而需要在一段时间内完成的工作量。资源投入是指资源的总工作能力被分配给任务的比例以及他们的分配情况。例如,如果:三名油漆工为一项任务工作了两个工作日,每个工作日的投入为 8 小时,每项资源的工时是 16 小时:(2 个工作日 × 8 小时)。资源的总投入是每天 24 小时:(3 名油漆工 × 8 小时)。此任务的总工时为 48 小时:(2 个工作日 × 8 小时 × 3 名油漆工)。工期是 2 个工作日:48 小时/(3 名油漆工 × 8 小时)。理解这个公式对于理解修改任务会如何影响项目日程是很重要的。6.综合处理在创建了任务列表并提供了日程信息之后,计划也就完成了。你会看到项目的完整模型,包括项目的完成日期以及各项任务的开始和结束日期。下一步该做什么呢?查看可能出现问题的关键路径。关键路径是一系列相互关联的任务,这些任务按时完成才能保证整个项目按时完成。如果关键路径上的任何一个任务发生了延迟,整个项目的完成日期也会因此而推迟。评估计划并进行优化,直至满意。在项目开始之前以及在项目进行的过程中,都需要定期评估和调整项目的计划。请考虑范围、资源和日程。将任务的进展更新到 Microsoft Project 中。作为回报,它会提供一个经过更新的项目计划。您可以自己更新计划,您的工作组也可以利用 Microsoft Project Central 或电子邮件更新计划。在更新了计划之后,可以查看修改后的效果。项目超出预算了吗?是否有工作组的成员需要加班工作?项目的完成日期会推迟吗?结束项目。评估得到的经验教训,以及做得最好的方面。7.获得帮助这个教程会帮助您学习如何开始进行项目管理,但是利用“主页”按钮或“帮助”菜单,您可以找到“帮助”的其他部分。项目地图。逐一单击完成项目的各个阶段可了解项目管理的所有步骤,包括项目管理新增功能。查看“新增功能”有助于了解 Microsoft Project 2000 的新功能。快速预览。概述了 Microsoft Project 2000 的关键组成部分。Office 助手。Office 助手可以回答您提出的特定问题,帮您找到与问题关系最密切的帮助主题。参考。单击“主页”按钮,然单击“参考”部分,便可得到所有视图、表、筛选器、所有域和项目管理概念的说明。目录和索引。选择“帮助”菜单中的“目录和索引”命令,可查看包括所有帮助主题的索引Project 2000项目沟通1. 课程:如何将日程设置成所需格式当任务列表很长时,要聚焦于感兴趣的区域十分困难。如果要突出所需部分,可以自定义任务列表和“甘特图”中的条形图的格式。您可设置信息类别的格式,例如在某个特定日期之前必须结束的所有任务。还可将某些任务设置成加粗显示或使用不同的字体。1.1利用“甘特图向导”来轻松设置格式“甘特图向导”是一系列的交互式对话框,其中包括设置“甘特图”格式的一些选项,例如突出显示关键路径。当您完成所需选项的选择之后,“甘特图向导”会设置“甘特图”的格式。1 单击“视图”菜单中的“甘特图”命令。2 单击“甘特图向导”按钮 。3 根据“甘特图向导”的指导进行操作。提示 如果要撤消利用“甘特图向导”所做的格式设置,可以单击“甘特图向导”按钮,在每个步骤中单击“下一步”按钮重新应用默认选项,“甘特图”将恢复到默认设置。1.2设置“甘特图”中某一类条形图的格式如果要重点突出特定类别的所有任务,可更改“甘特图”上代表该类别的“甘特图”中的条形图的格式。例如,某个类别可以包括特定的任务种类,如里程碑或关键任务或已完成的任务。除了人工选择“甘特图”中的条形图并应用格式设置之外,还可创建或修改某个条形图的样式。对该样式的任何更改都会影响到该类别中的所有条形图。1 单击“视图”菜单中的“甘特图”命令。2 单击“格式”菜单中的“条形图样式”命令。3 如果要修改某个已有样式,可以在“名称”域中,选定该条形图样式名称。4 单击“条形图样式”对话框底部的“条形图”选项卡。5 如果要创建新样式,可单击“任务种类”列,然后单击在选择的类别旁边的箭头来选定一个新类别(如“关键”或“已完成”)。6 如果正在创建新样式,那么在“名称”域中键入样式名,然后单击“条形图”选项卡。7 在“头部形状”、“中部形状”和“尾部形状”区域选定该条形图的形状、图案或类型以及颜色。8 单击“确定”按钮。提示 如果要更改单个“甘特图”中的条形图的格式,请选定该任务,然后单击“格式”菜单中的“条形图”命令。单击“条形图形状”选项卡并设置“甘特图”中的条形图的格式。1.3设置任务列表中某个任务类别的格式如果要将某个任务类别,如关键任务,和项目中的其他任务加以区分,则可通过修改文本样式来更改该类别中所有任务的文本格式。还可以更改行列标题、时间刻度和“甘特图”中的条形图文本的外观。可以在除“网络图”视图和窗体视图之外的任何视图中更改文本样式(不过,在某些视图中并非所有格式选项都可用)。您所做的更改仅适用于当前视图。如果需要重点突出视图的特定信息,如某个进度落后任务的完成日期,那么可以单独地设置该信息格式来引起注意。1 单击“视图”菜单中的某个工作表视图,如“甘特图”视图。2 单击“格式”菜单中的“文本样式”命令。3 在“要更改的项”框中,单击要更改的信息类型,然后选定该信息的格式选项。4 如果要在不关闭对话框的情况下更改另一信息类型的格式,请单击“要更改的项”框中的新类型,然后选定该信息的格式选项。5 单击“确定”按钮。提示 l 如果要更改单个任务的格式,请选定该任务,单击“格式”菜单中的“字体”命令,然后选定该文本的格式选项。l 如果要快速地将某任务的文本格式复制到另外的任务,请选定要复制格式的任务,单击“格式刷”按钮 ,然后选定要应用该格式的任务。1.4设置文本格式如果需要重点突出视图的特定信息,如某个进度落后任务的完成日期,那么可以单独地设置该信息格式来引起注意。在多数视图中,可以更改文本的字体、字体样式、颜色和大小。l 要更改字体、字体样式、颜色和文字大小,请选定要更改的文本,单击“格式”菜单中的“字体”命令,然后选择要应用的格式。l 可利用“格式”工具栏快速应用一些字符格式,如加粗、倾斜或下划线。选定要设置格式的文本,然后单击“加粗”按钮 、“倾斜”按钮 或“下划线”按钮 。l 要更改文本的对齐方式,请单击“左对齐”按钮 、“居中”按钮 或“右对齐”按钮 。注释 如果以后更改数据,这种格式设置也不会发生变化。您将需要的是单独地更改添加的格式设置。
2. 课程:如何打印项目信息
输入项目的基本信息之后,可能要打印并检查该计划。如果要对项目进行简单的标识,可以添加页眉、页脚和页码。如果要检查计划的特定区域,可以更改到另一个视图,自定义只显示所需信息的视图并打印。当您完成本课程后,您将学会如何打印所需信息。2.1添加标题、页码或其他项目信息可以将项目信息添加到视图的页眉、页脚或图例中。项目信息可以是输入的数据(如公司名称或经理姓名)或由 Microsoft Project 提供的数据(如页码或项目完成日期)。可以选择能为打印视图带来最好效果的项目信息。1 单击“文件”菜单中的“页面设置”命令。2 单击“页眉”、“页脚”或“图例”选项卡。3 单击“左”、“居中”或“右”选项卡。4 在文本框中,在要添加项目信息的地方设置插入点。5 在“通用信息”和“项目域”框中,单击所需信息的每一种类型,然后单击“添加”按钮。6 Microsoft Project 将使用您键入到“项目信息”和“属性”对话框中的信息来填充每一种类型的信息。注释 如果要设置项目信息的格式,需要选中信息前的“&”符号或者选中整行,然后单击“设置字体格式”按钮 。选择所需字体、字体样式、大小和颜色,如果需要可以选中“下划线”复选框,然后单击“确定”按钮。2.2预览要打印的日程打印视图之前,查看信息的真实打印效果十分有用。可以调整页面的方向和大小,可以编辑页眉、页脚和图例,还可设置打印选项。要查看项目视图的打印效果,可以单击“打印预览”按钮 。2.3打印屏幕上的视图绝大多数时候使用“打印”命令时,打印视图只包括屏幕上显示的信息。如果要打印屏幕上的内容,则请打印视图。可以打印工作表视图、图形视图和大多数图表视图,即除了窗体视图和“关系图”视图之外的任何视图。如果要使用默认设置打印视图,可以单击“打印”按钮 。提示 l 如果要更改选项,例如打印注释或特定的几列,可单击“文件”菜单中的“页面设置”命令,单击“视图”选项卡,然后选择所需选项。l 如果预览视图后决定更改视图页面的外观,请单击“打印预览”窗口中的“页面设置”按钮,然后根据需要进行更改。如果要返回“打印预览”窗口,可单击“页面设置”对话框中的“打印预览”按钮。注释 如果要更改默认打印设置,可单击“文件”菜单中的“打印”命令,然后指定打印机和打印机属性、打印范围、副本份数和日期范围。如果要立刻查看更改结果,可以单击“打印”对话框中的“预览”按钮。2.4打印标准报表报表是有关计划的特定部分的一套预定义详细信息。Microsoft Project 提供的预定义报表超过 20 种。例如,“谁在做什么”报表将自动包括每个资源的任务分配状况,以及工时、延迟和每个工作分配的开始日期和完成日期。1 单击“视图”菜单中的“报表”命令。2 单击所需报表类型,然后单击“选定”按钮。3 单击要打印的特定报表,然后单击“选定”按钮。4 单击“打印”按钮。提示 l 可以更改报表页面的外观并在打印前查看结果。单击“打印预览”窗口中的“页面设置”按钮,根据需要进行更改,然后单击“打印预览”返回到“打印预览”窗口。在打印报表之前,可以根据需要在“打印预览”和“页面设置”之间多次来回切换。l 可以不使用“打印预览”打印任何报表。单击“视图”菜单中的“报表”命令,单击“自定义”图标,然后单击“确定”按钮。在“报表”列表中,单击要打印的报表,然后单击“打印”按钮。对打印选项做些必要的更改,然后单击“确定”按钮。3. 课程:如何联机发布项目信息
Microsoft Project 通过 Internet 和 intranet 的一些特性,可以方便地利用万维网的通讯潜力。通过 Microsoft Project 可以利用 Web 的以下强大功能:通知项目计划和从项目组成员中收集项目信息。将信息复制为静态图片并将该图片保存为 Web 兼容的文件格式。在 Web 上发布与项目相关的文档。当您完成本课程后,就拥有了计划的一套发布版本。3.1创建工作组系统工作组系统允许用电子方式链接结合紧密的工作组中的项目组成员,以便在组员之间交换项目信息。Microsoft Project 中提供两种方法来创建工作组系统:通过 Microsoft Project Central 使用 Web 或者利用电子邮件来通知任务基本信息并更新任务。使用 Web:Microsoft Project Central 是 Microsoft Project 的附属产品,可以在工作组成员、项目经理和其他投资者中实施深入的合作计划。Microsoft Project Central 相对于基于电子邮件的工作组系统,提供了更多的好处和灵活性:l 工作组成员可以立刻查看所有项目的任务。工作组成员可以在“甘特图”中查看自己的任务,可以对任务进行分组、排序和筛选操作。l 工作组成员可以查看整个项目的最新信息,而不只是分配给他们的任务。l 工作组成员可以创建新任务并发送任务以使其合并到该项目文件中,也可以将任务委派给其他工作组成员。l 项目经理可以申请、接收和合并状态报表。l 项目经理可以建立消息规则来自动从工作组成员中接受更新的信息。使用 Microsoft Project Central 需要 Microsoft Project Central 许可证,不过只有项目经理/管理员在维护 Microsoft Project Central 数据库时才需要 Microsoft Project 2000 许可证。所有用户必须适时地使用 Microsoft Project 2000 或 Microsoft Project Central 的许可副本。使用电子邮件:一旦以电子方式进行连接并链接上,工作组就可以利用特殊的电子邮件来做以下事情:分配任务。l 接受或拒绝任务分配。l 申请和提交状态报表。l 发送和接收任务更新。随着需求发生变化,如果要在电子邮件系统上进行通讯,项目经理和所有工作组成员必须:l 连接到网络上。l 使用与 MAPI 兼容的、32 位电子邮件系统。l 在计算机上安装 WGsetup.exe。有关在工作组中使用 Microsoft Project Central 或电子邮件的详细内容,请参阅 Microsoft Project Central 详解或者工作组消息详解。3.2以 Web 格式发布信息可以在万维网的 HTML 文档中包括 Microsoft Project 日程的信息。Microsoft Project 利用导入/导出映射来决定哪些域导出为 HTML 格式,并利用模板来决定该 HTML 文件中显示信息的方式和位置。可以创建或者编辑 HTML 导入/导出映射和 HTML 模板。1 单击“文件”菜单中的“另存为 Web 页”命令。2 如果有必要,请在“文件名”框中键入导出文件的名称,然后单击“保存”按钮。3 在“导入/导出映射”列表中,单击用于导出数据的映射名称,如“使用标准模板导出为 HTML”。注释 单击“新映射”按钮可以定义新映射或者编辑已有映射。4 单击“保存”按钮。注释 可以编辑 Microsoft Project 用来从导出数据中创建 HTML 文件的模板示例或者可以创建自己的模板。有关利用 HTML 模板示例的详细内容,请参阅 HTML 导出模板和标签。3.3用图形来发布信息可以将活动 Microsoft Project 视图中的信息复制为静态图片并在能够显示图形信息的程序中粘贴为图像。还可以将图片保存为 Web 上使用的 Web 兼容的文件格式。在许多视图中,可以复制整个视图的图片或者选定并复制视图的部分区域。1 选定项目中要复制的行或在屏幕上显示要复制的区域。2 单击“编辑”菜单中的“复制图片”命令。3 在“表现图像”部分指定表现图像的方式:l 如果要复制屏幕显示的信息,例如用于 Microsoft PowerPoint 幻灯片,请单击“按屏幕显示”单选按钮。l 如果要按打印方式复制信息,请单击“按打印格式”单选按钮。l 如果要将信息复制为 GIF 图像文件,以便在 Web 页或其他程序中使用,请单击“到 GIF 图像文件”单选按钮,然后指定复制到的路径和文件名。4 在“复制”部分中,如果要复制计划的所有可见部分,请单击“屏幕上的行”单选按钮;如果要仅复制选定行,请单击“选定行”单选按钮。5 如果要复制时间刻度上某段日期范围内而不是当前显示日期的信息,请在“时间刻度”部分的“从”和“到”框中键入开始日期和结束日期。6 单击“确定”按钮。7 切换到要粘贴 Microsoft Project 信息的程序,然后利用该程序的“粘贴”命令粘贴该图Project 2000 域的使用您可以使用 Microsoft Project 域自定义视图中的列、筛选出特定类型的信息以及以不同的信息顺序安排任务或资源。l 自定义视图和报表l 快速重新定义表中的列l 向表中添加列l 在工作表视图中应用筛选器l 筛选器的创建或修改l 使用自定义域l 列举域的种类l 列举域的类型l 自定义视图和报表l 更改打印选项l 更改页面外观l 创建视图l 创建自定义报表更改打印选项当准备打印视图或报表时,可以指定打印机和打印属性、打印范围、复本份数和日期范围。Microsoft Project 将保留某些选项(例如,打印机名等),这样,下次打印时就不必再重设。有些选项(例如,时间刻度范围:“全部”或“日期从”/“日期到”、只打印页左侧数据栏设置、人工分页符设置等)将与项目文件一起保存。1. 单击“文件”菜单中的“打印”命令。2. 选取所需的打印选项,然后单击“确定”按钮。注释 Microsoft Project 不会保留打印范围和副本份数的设置。这些设置需每次打印时调整。更改页面外观可以选取以下几种方法来更改视图或报表中页面的外观:通过更改表、应用筛选器或更改排序顺序,可以更改视图或报表中显示的信息。在视图中,可以通过分组来改变显示的信息。可以添加注释以提供详细信息,或增加列总数以提供摘要信息。通过调整页边距、设置文本格式、更改页面方向、缩放页面大小或设置为适合页面的大小,以及添加页眉、页脚或图例等方法,可以更改视图和报表的页面设置要素和页面版式。还可以指定每页打印的列数,并使用页分隔符来指定页的开始位置和结束位置。可以更改打印页的数量。可以使用页码或日期范围来打印全部项目或部分项目,或打印项目的多个副本。可用筛选器可用表可用分组页面设置调整视图和报表的比例自定义视图和报表更改打印选项创建视图如果现有的视图都不能符合您的需求,则可以新建视图。单击“视图栏”中的“其他视图” 。如果要基于现有视图创建新视图,请选取“视图”列表中视图,然后单击“复制”按钮。如果要创建一个全新的视图,请单击“新建”按钮,再选取“单一视图”或“复合视图”选项,然后单击“确定”按钮。在“名称”框中,键入视图名称,并为新建视图选取屏幕类型、表和筛选器,并指定是否突出显示筛选结果。如果要新建复合视图,请在“上方”框中选取要显示在上方窗格的视图名称,在“下方”框中选取要显示在下方窗格的视图名称。如果需要将新建的视图显示在“视图栏”或“视图”菜单中,请选中“显示在菜单中”复选框。单击“确定”按钮。如果要显示新建的视图,请单击“应用”按钮。注释 可以将新建的或更改过的视图复制到另一项目中,或者通过使用“管理器”使这些视图在所有项目中均可用。操作方法创建自定义报表Microsoft Project 包含 29 种预定义的任务、资源和交叉分析报表,但没有预定义的月历报表,这必须由您自己创建。如果没有适合所选信息的预定义报表,则可以创建自定义报表。创建自定义报表和编辑预定义报表相类似。二者的唯一不同之处在于,创建自定义报表时,您使用的是四种报表模板中的一种,而不是预定义报表。此处所说的四种报表模板分别是“任务”、“资源”、“月历”和“交叉分析”模板。也可以通过制作现有报表的副本,然后进行编辑,来创建自定义报表。请选择:创建自定义的任务报表创建自定义的资源报表创建自定义的月历报表创建自定义的交叉分析报表复制报表快速重新定义表列可以在工作表视图或“甘特图”视图中快速更改表中列的定义方式。双击要更改的列的标题。在“列定义”对话框中,更改列的域名称、标题、标题对齐方式、数据对齐方式和宽度。如果希望将列宽设置为所含内容最长的列的宽度,请单击“最佳”按钮。在表中添加列如果 Microsoft Project 提供的表不能显示所需的信息,可以在现有的表中添加列,以便显示所需的信息。在工作表视图中,选取一列,在其左侧插入新列。单击“插入”菜单中的“列”命令。在“列定义”对话框中,指定该列的域名称、标题、标题对齐方式、数据对齐方式和宽度。如果希望将列宽设置为所含内容最长的列的宽度,请单击“最佳”按钮。在工作表视图中应用筛选器如果要了解当前视图中特定任务或资源的信息,可以在视图中应用筛选器进行查看。可以指定筛选器显示或突出显示符合筛选器条件的任务或资源。有关筛选器和可用筛选器类型的详细信息,请单击 。指向“项目”菜单中的“筛选”命令,选择所需的筛选器。如果要应用不在“筛选”子菜单上的筛选器或应用一个突出显示的筛选器,可以单击“其他筛选器”命令,然后执行步骤 2–4。如果要选取任务筛选器,请单击“任务”单选钮,然后在“筛选器”列表中选择筛选器。如果要选取资源筛选器,请单击“资源”单选钮,然后在“筛选器”列表中选择筛选器。单击“应用”按钮可以应用选定筛选器,单击“突出显示”按钮则应用突出显示筛选器。如果应用的是交互式筛选器,请键入所需值,然后单击“确定”按钮。操作方法注释 不能在资源视图中应用任务筛选器或在任务视图中应用资源筛选器。提示 如果要关闭筛选器,请指向“项目”菜单中的“筛选”,选取“其他筛选器”,如果此时已应用了某一任务筛选器,请选取任务列表中的“所有任务”,如果此时已应用了某一资源筛选器,请选取资源列表中的“全部资源”,然后单击“应用”按钮。创建或修改筛选器如果需要查看项目信息中某定义子集,可以在 Microsoft Project 的视图中应用筛选器,从而只显示符合筛选器准则的信息。如果 Microsoft Project 提供的筛选器不能满足您的需求,可以新建筛选器或对现有筛选器进行修改。保存项目时,新建筛选器或修改的筛选器将随项目文件一同保存。有关筛选器和可用筛选器类型的详细信息,请单击 。单击“视图栏”中的任意视图。如果“视图栏”中没有所需视图,单击“其他视图”按钮 ,然后在“视图”列表中选取所需视图,并单击“应用”按钮。指向“项目”菜单中的“筛选”子菜单,然后单击“其他筛选器”命令。如果要创建或修改任务筛选器,单击“任务”单选钮。如果要创建或修改资源筛选器,单击“资源”单选钮。如果要创建新的筛选器,可以单击“新建”,然后在“名称”框中键入新建筛选器的名称。如果要修改一个原有的筛选器,可以单击“筛选器”列表中的筛选器名称,然后单击“编辑”按钮。在“筛选器”下方,选取域名称和筛选条件。在“值”域中,选取要筛选的值或选定由逗号分隔的值的范围。如果筛选器将包含多个准则行,请在第一行正下方的行中选取新的条件,然后在同一行的“AND/OR”域中选定一个运算符。单击“确定”按钮,然后单击“应用”按钮。提示为了使筛选条件组成一组,以便同时应用这些筛选条件,而不是与其他准则一起使用,应在不同的条件集合之间留出空白行,并在空白行的“AND/OR”域中选取运算符。当为某筛选器键入的筛选条件为“等于”或“不等于”时,可以使用通配符 *(代表任意个字符)或 ? (代表任意字符),并且这时“域名称”中指定的域中应包含文本值,如“资源名称”,而不是数值,如“工期”。注释不能在资源视图中应用任务筛选器或在任务视图中应用资源筛选器。如果在一个表达式组中输入了三个或更多的条件,则先应用“AND”语句,再应用“OR”语句。这与 Microsoft Project 早期版本中的高级筛选器表达式不同,而且产生的结果也不同。在有多个条件组的情况下,“AND”语句中的筛选条件将根据其出现顺序逐一应用。自定义域可以在任何工作表视图(例如“甘特图”、“任务分配状况”和“网络图”视图)中插入并显示自定义域。还可以在“资源使用状况”和“资源工作表”视图中插入并显示自定义资源域。Microsoft Project 包含下列自定义域:“成本1”到“成本10”“日期1”到“日期10”“工期1”到“工期10”“开始时间1”到“开始时间10”“完成时间1”到“完成时间10”“标志1”到“标志20”“数字1”到“数字20”“大纲代码1”到“大纲代码10”“文本1”到“文本30”可以在下列对话框中使用自定义域:对话框 显示该对话框的操作“列定义” 双击列标题。“筛选器定义” 指向“项目”菜单中的“筛选”子菜单,然后单击“其他筛选器”命令。选择一个筛选名称,然后单击“编辑”按钮。自定义“自动筛选” 在“格式”工具栏上,单击“自动筛选”按钮。单击列标题上的箭头,然后单击“自定义”选项。“交叉分析报表”(“排序”选项卡) 单击“视图”菜单的“报表”命令,然后双击“自定义”。选择“交叉分析”,单击“编辑”按钮,然后再选取“排序”选项卡。“方框样式” 在“视图栏”中,单击“网络图”按钮。再单击“格式”菜单中的“方框样式”命令,然后单击“其他模板”按钮。单击一个模板,然后单击“编辑”按钮。“替换” 单击“编辑”菜单中的“替换”命令。“表定义” 指向“视图”菜单的“表”子菜单,然后单击“其他表”命令。选择一个表名称,然后单击“编辑”按钮。“条形图样式”(“文本”选项卡) 单击“格式”菜单的“条形图样式”命令,然后选取“文本”选项卡。“条形图样式” 在“视图栏”中,单击“日历”。单击“格式”菜单的“条形图样式”命令。“排序” 指向“项目”菜单的“排序”子菜单,然后单击“排序方式”命令。“查找” 单击“编辑”菜单中的“查找”命令。定义“导入/导出映射” 单击“文件”菜单的“保存文件”命令。在“保存类型”框中,单击“文本文件(制表符分隔)”。单击“保存”按钮,然后单击“新映射”按钮。Project 2000跟踪和管理跟踪和管理进度在管理项目时,需要监视项目的三角因素:时间、资金和范围。调整其中之一都将影响其他两个。意外的延迟、成本的超出和资源更改等事件都将在日程计划中导致问题。如果保持项目信息为最新,则可以始终查看项目的最新状态。通过该方法可以及早确定可能影响项目成功的问题并使用 Microsoft Project 找出解决方案。本节课程将演示如何跟踪和管理项目中的工作。单击“开始课程”按钮可开始。开始课程1.课程:如何跟踪任务的实际进度在创建项目并开始工作后,可以跟踪实际的开始和完成日期、实际完成的任务百分比和实际工时。跟踪实际进度可显示所做的更改影响其他任务的方式,从而最终影响项目的完成日期。当您完成本课程后,就可知道输入实际任务信息的方法并查看其对日程的影响了。1.1检查任务是否正按计划进行如果要保持项目按计划进行,请确保任务按计划开始和完成。“跟踪甘特图”视图将协助发现问题所在,即偏离比较基准计划的任务。然后即可调整任务相关性、重新分配资源或删除某些任务以满足最终期限的要求。“跟踪甘特图”视图将比较每个任务的当前日程和原始日程。在保存了带有比较基准的项目和输入实际进度数据之前,“跟踪甘特图”视图将显示比较基准条形图并同时显示计划的或实际的条形图。随着实际数据的输入,顶部条形图可能移动以显示与计划的偏差。例如,如果“盘存制品”的开始日期前移两天并已完成 55%,则红色的计划条形图将超出在其下面的比较基准条形图两天。1 单击“视图”菜单中的“跟踪甘特图”命令。2 如果要查看差异域,请指向“视图”菜单中的“表”子菜单,然后单击“差异”命令。3 如果需要,请按 Tab 键查看差异域。4 指向“视图”菜单中的“工具栏”子菜单,然后单击“跟踪”命令。5 更新项目中任务的进度。l 如果任务已按日程开始,请单击任务,然后单击“按日程更新”按钮 。l 如果任务没有按日程进展,在下一节课程中将学习如何输入实际的开始和完成日期,以及如何输入任务的实际工期或按百分比来更新任务进度。注释 为了包含差异信息,您必须保存比较基准。1.2输入任务的实际开始和完成日期延迟开始或完成的任务将因为延迟相关任务的开始或完成日期而延误整个项目。提前开始或完成的任务可以释放资源用于在日程后面开始的任务。Microsoft Project 使用输入的实际值来重排项目中剩余部分的日程。1 单击“视图”菜单中的“甘特图”命令。2 指向“视图”菜单中的“工具栏”子菜单,然后单击“跟踪”命令(如果还没选中)。3 在“任务名称”域中选择要更新的任务。如果要选择不连续的任务,可按住 Ctrl 键,然后单击需要的任务。如果要选择连续的任务,可按住 Shift 键,然后单击要更新的第一个和最后一个任务。4 单击“更新任务”按钮 。5 在“实际”部分下的“开始”或“完成”框中键入或选择日期。如果输入了完成日期,请确保任务已经 100% 完成;Microsoft Project 将假定日期是正确的并相应地重排其他任务的日程。6 单击“确定”按钮。注释 输入任务的实际开始或完成日期将更改该任务相应的目前规划的日期。但是比较基准日期不受影响。1.3输入任务的实际工期如果知道任务已经进行的天数并且该任务正按计划进行,则可以通过输入资源用于该任务上的工期来跟踪任务进度。如果输入了任务的实际工期,Microsoft Project 将更新实际开始日期、任务完成百分比和日程中剩余任务的工期。1 单击“视图”菜单中的“甘特图”命令。2 在“任务名称”域中单击要输入实际工期的任务。3 指向“工具”菜单中的“跟踪”子菜单,然后单击“更新任务”命令。4 在“实际工期”框中键入任务的实际工期。5 单击“确定”按钮。提示 如果估计任务将比原始安排提前或推迟完成,可以在“剩余工期”框中输入新值。注释 如果输入长于或等于目前规划的工期的实际工期,该任务将变为 100% 完成,并且目前规划的工期将等于实际工期。1.4按百分比来更新任务进度通过输入任务工期完成的百分比,您可指示任务进展的程度。对于相对较短的任务,可能不值得如此详细地跟踪进度;但对于长期任务,指明任务完成的百分比将有助于跟踪实际进度与比较基准计划的对比情况。1 单击“视图”菜单中的“甘特图”命令。2 单击“任务名称”域中要更新进度的任务。3 单击“任务信息”按钮 ,然后单击“常规”选项卡。4 在“完成百分比”框中键入 0 到 100 之间的数字。5 单击“确定”按钮。注释 l Microsoft Project 基于子任务的进展来计算摘要任务的完成百分比。还可以人工输入摘要任务的完成百分比,Microsoft Project 将用其计算其子任务的完成百分比。l 在默认情况下,Microsoft Project 以水平贯穿“甘特图”上每一条形图中部的黑色细线来指示任务完成的百分比。l 如果将任务标记为 100% 完成,Microsoft Project 将在标记域显示一个选中标记。提示 可以使用“跟踪”工具栏上的按钮更新任务进度和执行其他跟踪操作。要查看“跟踪”工具栏,请指向“视图”菜单中的“工具栏”子菜单,然后单击“跟踪”命令。1.5按时间周期来更新实际工时可以在 Microsoft Project 中使用时间分段域来跟踪实际工时。由于可以输入日程中特定一天的信息,因此跟踪使用时间分段的域将有助于周期性地更新项目以保持其为最新状态。1 单击“视图”菜单中的“任务分配状况”命令。2 指向“格式”菜单中的“详细信息”子菜单,然后单击“实际工时”命令。3 在视图的时间分段部分,的“实际工时”域中键入每个分配的资源的实际工时。提示 l 如果无法区分是分配给任务的哪个资源完成的工时,请在任务的“实际工时”域中键入由任务所有资源共同完成的工时值。Microsoft Project 将根据资源在任务上安排的时间和每个工作分配的剩余工时来在资源中分配实际和剩余的工时。l 还可以一次键入一周的实际工时。单击“视图”菜单中的“显示比例”子菜单,然后单击“1 个月”单选按钮来以周为增量显示时间刻度。然后在“实际工时”域键入该周的实际工时。1.6查看任务是否有比计划多或少的工时如果您正在管理项目中的资源分配,则需要确保资源能在目前规划的时间内完成任务。如果保存了项目的比较基准,则可以查看差异信息。日程中的差异有利有弊,这取决于差异的类型和严重性。例如工时少于计划的任务通常是个好消息,但这可能表示资源没有有效地分配。1 单击“视图”菜单中的“甘特图”命令。2 指向“视图”菜单中的“表”子菜单,然后单击“工时”命令。如果需要,请按 Tab 键来查看“实际”域。3 比较“工时”、“比较基准”和“实际”域中的值。“差异”域中的值显示目前规划的工时与比较基准中保存的原始计划值的差异。1.7将实际任务信息与比较基准进行比较当您保存了比较基准计划并更新了日程后,则可以将比较基准计划与实际进度进行比较以确定差异。差异将对项目中未按计划进行的区域作出警告。为了保持项目按日程进行,请确保任务尽可能地按时开始和完成。每个项目都有差异,但重要的是应尽早发现偏离比较基准计划的任务,以便调整任务相关性、重新分配资源或删除某些任务来满足最终期限的要求。1 单击“视图”菜单中的“跟踪甘特图”命令。“跟踪甘特图”视图可图形化地显示任务差异,以便于查看日程中的差异。2 指向“视图”菜单中的“表”子菜单,然后单击“差异”命令。如果需要,请按 Tab 键来查看差异域。注释 在显示差异之前必须更新任务的实际开始和完成日期、实际工时值或实际工期。Microsoft Project 将基于输入的信息计算其他任务信息。2.课程:如何按资源来跟踪实际工时您可能需要逐个任务地或在项目中累积地跟踪项目中每个资源完成的工时。然后可以比较计划工时量和实际工时量。这种比较将有助于跟踪资源的性能和规划未来项目的工作量。当您完成本课程后,就知道该如何输入资源完成的实际工时和查看资源计划的和实际的工时之间的差异了。2.1输入资源完成的实际总工时如果基于资源的可用性来安排任务,可通过更新在任务上完成的工时来跟踪任务进度。使用这种方法可跟踪每个资源完成的工时。当您更新资源在任务上完成的实际工时后,Microsoft Project 将从为资源安排的总工时中减去已完成的实际工时来自动计算剩余工时。1 单击“视图”菜单中的“任务分配状况”命令。2 指向“视图”菜单中的“表”子菜单,然后单击“工时”命令。在“任务名称”域中将同时列出任务和资源名称。如果需要,请按 Tab 键来查看“实际”域。3 在每个资源的“实际”域中,键入更新的工时值和每个分配的资源的实际工时的工期缩写。提示 如果无法区分是分配给任务的哪个资源完成的工时,请在任务的“实际”域中键入由任务所有资源共同完成的工时值。Microsoft Project 将根据资源在任务上安排的时间和每个工作分配剩余的工时来在资源中分配实际和剩余的工时。2.2按时间周期来更新资源的实际工时可以使用 Microsoft Project 中的时间分段域来跟踪单个资源的实际工时。由于可以输入日程中某一天(或其他时间周期)的信息,因此使用时间分段的域来跟踪资源的实际工时将有助于周期性地更新项目以保持其为最新状态。1 单击“视图”菜单中的“资源使用状况”命令。2 指向“视图”菜单中的“表”子菜单,然后单击“工时”命令。3 指向“格式”菜单中的“详细信息”子菜单,然后单击“实际工时”命令。4 在资源的“实际工时”域中键入实际工时值。2.3查看资源的计划工时与实际工时之间的差异如果基于资源的可用性来安排任务并跟踪实际工时,则可以通过查看比较基准工时与实际工时之间的差异来分析资源完成的总工时。还可以将这些数字与比较基准工时和进行到不同时期的实际工时进行比较来更详细地查看资源的工时进度。1 单击“视图”菜单中的“资源使用状况”命令。2 指向“视图”菜单中的“表”子菜单,然后单击“工时”命令。如果需要,请按 Tab 键查看“比较基准”和“实际”域。3 比较每个资源的“比较基准”和“实际”域中的值。4 请确保“工时”和“实际工时”域显示于视图的时间刻度部分中,指向“格式”菜单中的“详细信息”子菜单,然后单击“工时”命令(如果还未选中)。同样再指向“格式”菜单中的“详细信息”子菜单,然后单击“实际工时”命令(如果还未选中)。5 在视图的时间刻度部分,比较“工时”和“实际工时”域以查看每个资源的工时的每日摘要。3.课程:如何将实际成本和预算进行比较您可能想跟踪项目某一阶段的成本超出或了解指定资源在某一天的成本支出。或者只是需要知道累算的总成本。跟踪项目成本将有助于查看在何处需要进行更改来按时在预算内完成项目,并有助于规划未来项目的预算。当您完成本课程后,就知道该如何输入和查看实际成本了。3.1人工输入实际任务成本随着任务的进展,Microsoft Project 将基于任务成本累算方式和资源支付费率来自动更新实际成本。但如果想独立于任务的实际工时来跟踪实际成本,则可人工输入成本。如果要人工更新成本,您必须首先关闭实际成本的自动更新,然后在工作分配的剩余工时为零时输入自己的实际成本。1 单击“工具”菜单中的“选项”命令,然后单击“计算方式”选项卡。2 清除“总是由 Microsoft Project 计算实际成本”复选框。3 单击“确定”按钮。4 单击“视图”菜单中的“任务分配状况”命令。5 指向“视图”菜单中的“表”子菜单,然后单击“跟踪”命令。6 如果需要,请按 Tab 键来查看“实际成本”域。7 在“实际成本”域中键入您正更新成本的工作分配的实际成本。提示 l 您可为任务设置固定成本来在任务的开始或完成时进行累算或者按比例分布于任务的时间长度中。单击“视图”菜单中的“甘特图”命令。指向“视图”菜单中的“表”子菜单,然后单击“成本”命令。在“固定成本累算”域中,键入或选择所需的累算方法。l 除标准工资率外,有时工作分配的成本包括资源每次分配给任务时的固定收费,例如设备成本、建设费、投递费或租金。通过单击“视图”菜单中的“资源工作表”命令,然后在要更改每次使用成本的资源的“成本/使用”域中键入新成本,可输入此每次使用成本。3.2按时间周期来更新实际成本通过使用 Microsoft Project 中按时间分段的域可跟踪实际成本。由于可以输入日程中某一天或其他时间周期的信息,因此使用按时间分段的域跟踪实际成本将有助于按时间周期来更新项目以保持其为最新状态。1 随着任务的进展,Microsoft Project 将根据设置的累算方法来自动更新实际成本。您必须首先关闭实际成本的自动更新以编辑实际成本。请单击“工具”菜单中的“选项”命令,然后单击“计算方式”选项卡。2 选中“总是由 Microsoft Project 计算实际成本”复选框。3 单击“确定”按钮。4 单击“视图”菜单中的“任务分配状况”命令。5 指向“视图”菜单中的“表”子菜单,然后单击“成本”命令。6 指向“格式”菜单中的“详细信息”子菜单,然后单击“成本”命令。7 指向“格式”菜单中的“详细信息”子菜单,然后单击“实际成本”命令。8 如果要输入任务的实际成本值,请从视图的时间刻度部分选择某一天或其他时间周期,然后在任务的“实际成本”域中键入值。如果要输入资源的实际成本值,请从视图的时间刻度部分选择某一天或其他时间周期,然后在资源的“实际成本”域中键入值。提示 可以其他时间增量来输入实际成本,例如周。请单击“视图”菜单中的“显示比例”命令,然后单击所需的增量。3.3查看任务是否超出预算或在预算之内如果为任务分配了固定成本或指定了资源的工资,您可能想查看成本超出预算的任务。通过使用比较基准计划来创建预算并密切跟踪项目成本,可及早发现成本超支并相应地调整日程或预算。Microsoft Project 将计算每个资源的工时成本、每个任务和资源的总成本和项目总成本。这些成本被认为是目前规划的或计划的成本,它反映项目进行中的最新成本图。1 单击“视图”菜单中的“甘特图”命令。2 指向“视图”菜单中的“表”子菜单,然后单击“成本”命令。如果需要,请按 Tab 键查看“总成本”和“比较基准”域。3 比较“总成本”和“比较基准”域中的值。对于成本差异,请查看“差异”域中的值。提示 l 如果要查看整个项目的总成本、比较基准和差异信息,可以显示项目的摘要任务。单击“工具”菜单中的“选项”命令。然后单击“视图”选项卡。在“大纲选项”下选中“项目摘要任务”复选框,然后单击“确定”按钮。l 可以查看分配给任务的资源和与该任务相关的资源成本。单击“视图”菜单中的“任务分配状况”命令。指向“视图”菜单中的“表”子菜单,然后单击“成本”命令。向右拖动分隔条并比较分配给该任务的资源的“总成本”、“比较基准”、“实际”和“剩余”域中的值。3.4查看项目总成本您可检查项目的当前、比较基准、实际和剩余成本来查看项目是否在预算内。这些成本在 Microsoft Project 每次重新计算项目时得到更新。1 单击“项目”菜单中的“项目信息”命令。2 单击“统计信息”按钮。在“成本”列中将显示当前、比较基准、实际和剩余成本。3.5使用“盈余分析”表来分析成本如果要按日期比较期望进度和实际进度,可以使用“盈余分析”表。它将根据成本来比较任务的比较基准日程和实际日程。还可基于在任务进行中支出的成本来使用“盈余分析”表预测任务是否将低于或超出预算而完成。例如,如果任务完成 50% 时的实际成本为 200 美元,则可以查看 200 美元是大于、小于还是等于比较基准(或预算)成本的 50%。“VAC”域中显示任务完成时比较基准成本与实际成本的差异。1 单击“视图”菜单中的“甘特图”命令。2 指向“视图”菜单中的“表”子菜单,然后单击“其他表”命令。3 在“表”列表中单击“盈余分析”选项,然后单击“应用”按钮。4 向右拖动分隔条以显示“盈余分析”表的所有域。各种值将根据到当前日期(含)为止的实际工时和成本来进行计算。如果要更改计算日期,请单击“项目”菜单中的“项目信息”命令。在“状态日期”框中键入要使用的日期,然后单击“确定”按钮。提示 将鼠标指针指向域名称可获得域的说明;例如指向“VAC”域并单击“有关 VAC 的帮助信息”可获取域的说明。在“任务分配状况”视图中,可以查看每段时间周期内的盈余分析数据,例如按天、周、月、季度或年。单击“格式”菜单中的“详细样式”命令,然后单击“使用状况细节”选项卡。在“可用域”列表中,按住 Ctrl 键并单击要显示的盈余分析域(如 ACWP、BCWP、CV 或 SV),然后单击“显示”按钮。双击时间刻度可更改要查看的时间周期。如果要查看整个项目的成本差异,可以显示项目摘要任务。单击“工具”菜单中的“选项”命令。单击“视图”选项卡并在“大纲选项”下选中“项目摘要任务”复选框。4.课程:如何平衡资源工作量您应检查日程以找出工时过多或过少的资源。如果某些资源过度分配,请查看是否添加更多的资源或重新分配任务能得到所需结果。如果上述操作无效,可以延迟分配给过度分配的资源的任务或减少任务的工作量。当您完成本课程后,就该知道如何管理工作量了。本课程包括五个部分,使用屏幕顶部的导航栏可在课程中选择: 。开始课程...4.1查找过度分配的资源及其任务分配当分配给人员和设备的工作超出其在计划工作时间内所能完成的工作量时,他们就处于过度分配的状态。在解决过度分配之前,必须确定过度分配的资源、过度分配出现的时间以及当时分配的任务。为了解决该问题,必须重新分配人员和设备或重排任务日程于资源可用的时间上。--------------------------------------------------------------------------------1 单击“视图 ”菜单中的“资源使用状况”命令。“资源使用状况”视图显示资源总工时、资源在每个任务上的工时和时间刻度上每个时间周期内的工时。l 还没有分配任务的资源的名称下没有任务。l 还没有分配资源的任务列在“资源名称”域中的“未分配的”下。2 指向“项目”菜单中的“筛选”子菜单,然后单击“过度分配的资源”命令。任何过度分配的工时资源将突出显示。提示 l 如果在“资源使用状况”视图的时间刻度部分出现号码符号 (##),说明时间刻度列不足以显示完整信息。要更改列宽,请单击“格式”菜单中的“时间刻度”命令,然后增加“缩放”框中的值。l 可以查看为指定任务和每个时间周期分配了多少资源工时量。单击“格式”菜单中的“详细样式”命令。单击“使用状况细节”选项卡,选择“可用域”中的“资源分配百分比”,然后单击“显示”按钮。4.2减少资源工时将资源分配给任务后,可以更改资源用于该任务的总工时或更改当资源用于该任务时的特定时间周期内的工时值。以此方法裁剪工时值可使日程在更好的细节层次上更加精确。--------------------------------------------------------------------------------1 单击“视图”菜单中的“任务分配状况”命令。资源在分配的任务下分组。2 在视图(左侧)的表部分,在“工时”域中输入新值来更改工作分配的总工时。提示 还可以使用“资源使用状况”视图来查看和编辑按分配的资源分组的任务的工时值。单击“视图”菜单中的“资源使用状况”命令。注释 还可以在视图的时间刻度部分更改分配的资源的单个工时(或小时)值。4.3将工作重新分配给其他资源如果已经尝试了使用其他方法来解决资源的过度分配但过度分配仍然存在,此时可能需要重新分配任务给其他拥有更多时间的资源。这是通过重新分配工作而不是延迟工作来人工调配日程的另一种方法。--------------------------------------------------------------------------------1 单击“视图”菜单中的“资源使用状况”命令。2 指向“格式”菜单中的“详细信息”子菜单,然后单击“资源过度分配”命令。3 查看右边的时间刻度,对于每个突出显示的过度分配检查该天其他资源的可用性。4 单击“标识号”域来选中需要重新分配的任务的整个行。5 将任务拖动到要将其重新分配给的资源上。4.4延迟任务解决资源过度分配的简单方法是将分配给该资源的任务延迟到资源有时间的时候开始进行。您可为任务添加延迟,检查资源分配的效果,然后在必要的情况下进一步调整延迟。延迟任务还将延迟其后继任务的开始日期并影响日程的完成日期。为避免此情况的发生,首先延迟有可用时差的任务(非重要任务)并将它们只延迟每个任务可用的时差量。请尝试在不同的任务上添加延迟来查看对日程的影响。--------------------------------------------------------------------------------1 单击“视图”菜单中的“其他视图”命令。2 在“视图”列表中单击“资源分配”选项,然后单击“应用”按钮。l 在右上方的时间分段部分,过度分配的资源将显示为红色。l 在下方的条形图表中,资源分配的任务的时差显示为与常规“甘特图”的条形图相连的窄的时差条形图。3 在视图左上方的“资源名称”域中,单击要延迟任务的过度分配的资源名称。4 在要延迟的任务的“资源调配延迟”域(视图的左下方)中,键入需要任务延迟的时间。为了确保后继任务不受影响,输入的日期不能迟于该任务的可用时差。5 如果要返回单一视图,请单击“窗口”菜单中的“取消拆分”命令。4.5更改资源的工作天数和小时项目日历指定项目的默认工作日程,但您可创建资源日历来指定单个资源的工作时间、假期、缺勤和病假时间。--------------------------------------------------------------------------------1 单击“工具”菜单中的“更改工作时间”命令。2 在“项目”框中选择要更改日历的资源。3 在日历上选择要更改的日期。如果要更改整个日历中一周内的某一天(例如所有星期三),请选择日历顶部的该天。4 单击“使用默认设置”、“非工作时间”或“非默认工作时间”单选按钮。5 如果在步骤 4 中选择了“非默认工作时间”单选按钮,则请在“从”框中键入所希望的开始时间,在“到”框中键入结束时间。6 单击“确定”按钮。提示 如果一组资源将具有相同的工作时间和休息日,则可为其新建一个基准日历。单击“更改工作时间”对话框中的“新建”按钮,并键入新基准日历的名称。单击“新建基准日历”单选按钮来从默认日历开始创建。或者基于某个已有日历单击“复制”,然后单击“日历”框中的日历名称。单击“确定”按钮,然后修改日历上的日期和小时。单击“视图”菜单中的“资源工作表”命令,并为每一个您想分配新基准日历的资源在其“基准日历”域中选择新基准日历。Project 2000创建计划 4.如何分配资源? 在已经定义了项目目标并完成个项目的各个主要阶段之后,就可以开始创建计划了。首先,输入并组织需完成任务的列表,包括每项任务的工期。然后,在计划中加入人员、设备、材料及其成本。随后将这些资源分配到任务中。利用这些信息,Microsoft Project 创建一个日程安排。您可以核对这个日程安排,并在必要时做出调整。本小节中的课程将会教您学会如何创建项目计划。1.课程:如何建立项目?创建日程安排的第一步是创建一个新文件、确定项目的开始和结束日期并输入总体的项目信息。在完成此课后,你将会获得一个 Microsoft Project 文件,其他包括项目名称和其他重要信息、项目的开始或结束日期以及项目日历。本课程包括三个步骤。利用屏幕上方的导航栏在这些步骤中进行切换:1.1创建新项目在 Microsoft Project 中创建新项目时,可以输入项目的开始或结束日期,但是同时输入两个日期。我们建议您只输入项目的开始日期,然后让 Microsoft Project 在您输入所有任务并完成了这些任务的日程安排之后计算出结束日期。如果项目必须在某个日期之前完成,只需入项目的结束日期。即使您一开始是按项目的结束日期进行日程安排的,在项目的工作开始后,最好按项目的开始日期进行日程安排。--------------------------------------------------------------------------------1 单击“新建”按钮 。“新键”按钮 可能暂时被隐藏了。如果没有足够的空间显示所有按钮,它可能不会显示出来。单击“其他按钮”按钮 ,然后单击“新建”按钮 。2 在“项目信息”对话框中为项目键入或选择一个开始或结束日期,然后单击“确定”按钮。3 单击“保存”按钮 。4 在“文件名称”对话框中,键入项目的名称,然后单击“保存”按钮。提示 可以随时改变项目信息,只需单击“项目”菜单中的“项目信息”命令。1.2输入关键项目信息每个项目包括一组特有的组件:其包含的任务、工作人员以及项目目标。为了记住并传送这些重要的详细信息,输入与项目有关的信息,并在需要时查阅这些信息。--------------------------------------------------------------------------------1 单击“文件”菜单中的“属性”命令,然后单击“摘要信息”选项卡。2 输入与项目有关的信息,例如管理和维护项目文件的人员、项目目标、任何已知的实现目标的难点以及其他一般性的项目注释。3 单击“确定”按钮。提示 如果要查看未显示出的菜单命令,单击菜单底端的箭头。菜单将会扩展、显示更多的命令。也可双击菜单,实现这个功能。1.3设置项目日历可以修改项目日历,以反映项目中每个人的工作时间。日历的默认值为星期一至星期五,上午 8:00 至下午5:00,其中有一个小时的午餐时间。可以指定非工作时间,例如周末和晚上的时间以及一些特定的休息日,如节假日等。--------------------------------------------------------------------------------1 单击“视图”菜单中的“甘特图”命令。2 单击“工具”菜单中的“修改工作时间”命令。3 在日历中选择一个日期如果要在整个日历中修改每周中的某一天,例如,希望每周五下午 4:00 下班,单击日历顶端那天的缩写。如果要修改所有的工作日,例如,希望从星期二到星期五的工作日上午 9:00 上班,单击一周中第一个工作日的缩写(例如星期二的缩写为 T)。按住 Shift 键,然后单击一周中最后一个工作日的缩写(例如星期五的缩写为 F)。4 如果要将某些天标记为非工作日,单击“非工作日”单选按钮,如果要改变工作时间,可单击“非默认工作时间”单选按钮。5 如果在第 3 步中单击了“非默认工作时间”单选按钮,请在“从”文本框中键入开始工作的时间,在“到”文本框中键入结束工作的时间。6 单击“确定”按钮。2.课程:如何输入和组织任务列表?首先列出实现项目目标的所有步骤。从最大块的工作开始,然后将每块工作分配到各项任务中,每个任务有自己的可交付结果。添加里程碑,最后收集并输入工期的估计值。在输入任务信息之后,创建一个大纲,便于您查看项目的结构。完成了这个课程后,您就能够把任务列表中的任务分别组织到摘要任务和详细任务中。本课程包括五个步骤。利用屏幕上方的导航栏在这些步骤中进行切换: 。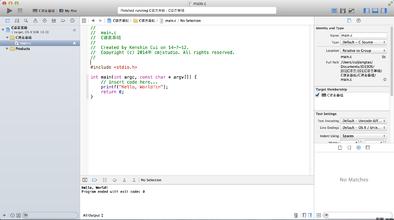
2.1输入任务及其工期通常,项目是由一系列相互关联的任务组成。一个任务代表了一定量的工作,并有明确的可交付结果;它应当是很短的,以便定期跟踪其进展情况。任务通常应介于一天到两周之间。按照发生的先后顺序输入任务,然后估计完成每项任务所需的时间,将估计值作为工期输入。Microsoft Project 利用工期计算完成任务的工作量。注释 请不要为每项任务都在“开始时间”和“完成时间”域中输入日期,Microsoft Project 根据任务的相关性计算其开始和完成的日期。有关这些信息的输入方法,您将会在下一课中学习。--------------------------------------------------------------------------------1 单击“视图”菜单中“甘特图”命令。2 在“任务名称”域中键入任务名称,然后按 Tab 键。Microsoft Project 为此任务输入估计为一个工作日的工期,并且工期值后面带有一个问号。3 在“工期”域中,键入每项任务的工作时间,单位可以是月、星期、工作日、小时或分钟,不包括非工作时间。您也可以利用下面这些缩写:月 = mo星期 = w工作日 = d小时 = h分钟 = m注释 为了标明是估计工期,请在工期之后键入一个问号。4 按 Enter 键。提示 您也可以为任务添加备注。在“任务名称”域中,选择任务,然后单击“任务备注”按钮 。 在“备注”文本框中键入信息,然后单击“确定”按钮。注释 所需的工具条按钮可能暂时被隐藏了,如果没有足够的空间显示所有的按钮,有些按钮可能不会显示出来。这时可以单击“其他按钮”按钮 ,然后单击“任务备注”按钮 。2.2创建里程碑里程碑是一种用以识别日程安排中重要事件的任务,例如某个主要阶段的完成。如果在某个任务中将工期输入为 0 个工作日,Microsoft Project 将“甘特图”中的开始日期上显示一个里程碑符号 。--------------------------------------------------------------------------------1 在“工期”域中,单击要设为里程碑任务的工期,然后键入“0d”。2 按 Enter 键。注释 除了工期为 0 的任务会被自动标记为里程碑之外,也可以将任意一项任务标记为里程碑。如果要将某个任务标记为里程碑,请单击“任务名称”域中的任务,然后单击“任务信息按钮” ,然后单击“高级”选项卡,选中其中的“标记为里程碑”复选框。提示 如需查看所有的里程碑,单击“筛选器”列表中的“里程碑”命令。如需再次查看整个项目,单击“筛选器”列表中的“所有任务”命令。2.3创建周期性任务周期性任务是定期重复的任务,例如每周召开的会议。周期性任务可以按日、周、月或年为周期。可以指定每次执行任务所需的工期以及执行任务的时间和次数。--------------------------------------------------------------------------------1 单击要在“任务名称”域中插入周期性任务的行。2 单击“插入”菜单中的“周期性任务”命令。3 在“任务名称”文本框中,键入任务名称。4 在“工期”文本框中,键入或选择每次任务所需的工期。5 在“重复发生方式”下,单击“每天”、“每周”、“每月”或“每年”单选按钮。6 在“每天”、“每周”、“每月”或“每年”单选按钮的右边,指定任务发生的频率。7 在“重复发生期限”下的“从”文本框中键入开始日期,然后选择“共发生”或“到”单选按钮。l 如果选定了“共发生”单选按钮,请键入任务发生的次数。l 如果选定了“到”单选按钮,请键入周期性任务结束的日期。8 单击“确定”按钮。提示 如果要查看所有周期性任务执行的情况,请单击主周期性任务旁边的加号。2.4将任务按结构组织到逻辑大纲中大纲可以帮助您将任务组织成更易于管理的模块。将相关的任务按一定层次缩进到概括的任务中,从而创建层次化的结构。这些概括的任务称作摘要任务;摘要任务下面附属的任务称作子任务。摘要任务的开始和完成日期取决于其最早的子任务的开始日期和最晚的子任务的结束日期。如果要组织大纲,可以利用大纲按钮:“降级”按钮“升级”按钮“显示子任务”按钮 “隐藏子任务”按钮 “显示所有子任务”按钮 --------------------------------------------------------------------------------1 单击“视图”菜单中的“甘特图”命令。2 单击第一个要作为子任务的任务。3 单击“插入”菜单中的“新任务”命令。4 在插入行的“任务名称”域中,键入新的摘要任务的名称。5 在“任务名称”域中,选择要作为子任务的任务。6 单击“降级”按钮 ,将这些任务降级。提示 可以利用鼠标迅速地降级或升级一项任务。选中这个任务,然后将鼠标指针放到任务名称的第一个字上。在指针变成双向的箭头后,向右拖指针可以降级任务,而向左则可以升级任务。2.5编辑任务列表在创建任务列表的过程中,可能需要将大任务分割成小任务,并重新安排这些任务,也可能要在项目中复制、删除或移动任务。按大纲组织重新安排项目阶段是很容易的。在移动或删除摘要任务时,与其相关的子任务也同时被删除或移动。--------------------------------------------------------------------------------1 在“标识号”域(最左侧的域)中,选中需要复制、移动或删除的任务。l 要选择一行,请单击任务的标识号。l 要选择一组相邻的行,请按住 Shift 键,然后单击第一行和最后一行的标识号。l 要选择不相邻的几行,请按住 Ctrl 键,然后单击各个任务的标识号。2 复制、删除或移动任务l 要复制任务,请单击“复制”按钮。l 要移动任务,请单击“剪切任务”按钮。l 要删除任务,请按 Delete 键。3 要移动已经剪切的任务或者重复复制的任务,选择要粘贴的行。请确保选择整行。4 单击“粘贴”按钮 。如果在目标行中已经有了信息,新行将会插入到目标行的上面。注释 所需的工具条按钮可能暂时被隐藏起来。如果没有足够的空间显示所有的按钮,有些按钮可能不会显示出来。请单击“其他按钮”按钮 ,然后单击所需的按钮。提示 要在现有的任务中插入新任务,请单击任务的标识号然后按 Insert 键。在插入新任务后,任务将会重新编号。3.课程:任务何时开始、何时完成?在创建了任务列表并按大纲的形式将其组织起来之后,就可以决定这些任务之间的相互关系并指定日期了。任务之间的关系有很多种,例如链接关系表明一项任务在另一项任务完成后立即开始。这些链接称作任务相关性。 Microsoft Project 自动决定依赖其他任务日期的任务的开始和完成日期。相关性或“链接”任务的优势是在某个任务被改变之后,与之链接的任务也会自动重新安排日程。在工作暂时停止时,可以利用限制、重叠或延迟任务和拆分任务精细地调整任务的日期安排。完成本课后,您就可以为项目设定一个日程。3.1 建立任务间的关系可以利用任务相关性建立任务间的关系。首先,选择相关的任务,链接它们,如果需要,则可以改变相关的类型。开始和完成时间取决于其他任务的任务称作后续任务。后续任务所依赖的任务称作前置任务。例如,如果将“挂钟”与“粉刷墙壁”链接起来,那么“挂钟”是后续任务,而“粉刷墙壁”则是前置任务。在将任务链接起来后,改变前置任务的日期将会影响后续任务的日期。Microsoft Project 在默认情况下创建完成-开始相关性。但是,并不是所有的情况都是完成-开始相关的,可以根据项目的实际情况将任务链接类型设成开始-开始、完成-完成或开始-完成。--------------------------------------------------------------------------------1 单击“视图”菜单中的“甘特图”命令。2 在“任务名称”域中,按照链接顺序选择要链接的两项或多项任务。l 要选择相邻的任务,按住 Shift 键,然后单击需要链接的第一项和最后一项任务。l 要选择非相邻的任务,按住 Ctrl 键,然后依次单击需要链接的任务。3 单击“链接任务”按钮 。4 如果需要改变任务链接,双击需要修改的任务之间的链接线。会弹出“任务相关性”对话框。如果弹出的是“设置条形图格式”对话框,那么您未能准确地双击任务链接线,这里需要关闭这个对话框然后再次双击任务链接线。5 在“类型”文本框中,选择所需的任务链接类型,然后单击“确定”按钮。注释 如果需要取消任务链接,请在“任务名称”域中选择需要取消链接的任务,然后单击“取消任务链接”按钮 。这些任务将会根据与其他任务的链接或限制重新安排日程。3.2重叠任务或在其间加入延隔时间在链接了前后相关的任务后,您还可以重叠或者推迟这些任务。在 Microsoft Project 中,在前置任务中增加延隔时间实现任务延迟;也可以输入前置重叠时间实现任务重叠;还可以按任务的百分比输入前置重叠或延隔时间。--------------------------------------------------------------------------------1 在“任务名称”域中,单击需要加入前置重叠或延隔时间的任务(这项任务必须有前置任务),然后单击“任务信息”按钮 。2 单击“前置任务”选项卡。3 在“延隔时间”列中,以工期或前置任务工期百分比的形式键入所需的前置重叠时间或延隔时间。l 键入负数或负的百分比是表示前置重叠时间(例如,–2d 表示前置重叠时间为两个工作日)。l 键入正数或正的百分比是表示延隔时间。4 单击“确定”按钮。提示 如果要迅速地在前置任务中加入前置重叠或延隔时间,请在“甘特图”中双击链接线,然后在“任务相关性”对话框中的“延隔时间”文本框中键入前置重叠或延隔时间的数值。3.3设定任务的开始或完成日期安排任务日程最有效的办法是输入任务的工期,创建任务的相关性,然后让 Microsoft Project 计算任务的开始和完成日期。但是您也可以在需要的时候设定任务的开始或完成日期。为任务设置特定日期的任务限制称作非弹性限制;最不灵活的限制是指定任务开始或完成日期。因为 Microsoft Project 在计算日程安排时需要考虑这些限制条件,所以请在任务必须在特定的日期开始或完成时才使用非弹性限制。--------------------------------------------------------------------------------1 在“任务名称”域中单击需要设定开始或完成日期的任务,然后单击“任务信息”按钮 。2 单击“高级”选项卡。3 在“限制类型”文本框中选择一种限制类型。4 在“限制日期”文本框中键入或选择一个日期,然后单击“确定”按钮。注释 如果在“甘特图”的“开始时间”域中为任务选择了开始时间或者拖动甘特条改变了开始时间,Microsoft Project 自动按照新的开始时间设定不得早于……开始(SNET)限制类型。如果为任务选择了完成时间,Microsoft Project 自动设定不得早于……完成(FNET)限制类型。3.4设定任务期限在设定任务的期限时,如果将任务设定在期限之后完成,Microsoft Project 会显示一个标记。设定期限不会影响任务的日程安排。这只是 Microsoft Project 用于通知您任务将在期限之后完成的一种方式,从而,您可以调整日程安排以满足期限的要求。--------------------------------------------------------------------------------1 单击“视图”菜单中的“甘特图”命令。2 在“任务名称”域中,单击需要设定期限的任务。3 单击“任务信息”按钮 ,然后单击“高级”选项卡。4 在“任务限制”下,在“期限”文本框中键入或选择期限日期,然后单击“确定”按钮。提示 可以在“甘特图”中拖动期限符号改变期限日期。3.5拆分任务如果某项任务需要中断后继续开始,您可以在日程中拆分任务。在有些情况下,这是很有用的。例如,如果需要暂时停止某任务的工作,转而进行其他任务。根据不同的需要可以将任务拆分任意多次。请注意,将任务拆分成多个部分与周期性任务不同。周期性任务是按固定的间隔进行的任务,例如员工会议。--------------------------------------------------------------------------------1 单击“视图”菜单中的“甘特图”命令。2 单击“拆分任务”按钮 。3 在任务的“甘特条形图”中,单击要拆分的日期,然后拖动条形图的第二部分直至要继续开始工作的日期。提示 拖动拆份后的任务的某一部分使其与另一部分相接,这样可以取消拆分。4.课程:如何分配资源?您应当在所需的时候为任务分配资源:l 跟踪由分配给任务的人员和设备完成的工时量或监视使用的材料。l 在任务的日程安排上具有更大的灵活性。l 监视分配了太少或太多工时的资源。l 跟踪资源成本。如果不输入资源信息,那么 Microsoft Project 仅使用任务工期和相关性来计算日程。当您进行完本课程后,您就已经将人员、设备和材料添加到了项目中,并将其分配给了任务。4.1创建资源列表您可使用 Microsoft Project 中的“资源工作表”创建人员、设备和材料资源的列表,由它们组成工作组并实施项目任务。资源列表可以由工时资源或材料资源组成。工时资源为人员或设备;材料资源为可消耗的材料或供应品,例如,混凝土、木材或钉子。--------------------------------------------------------------------------------1 单击“视图”菜单中的“资源工作表”命令。2 指向“视图”菜单中的“表”子菜单,然后单击“项”命令。3 在“资源名称”域中,键入资源名称。4 若要指明资源组,则可在资源名称的“组”域中,键入组名。5 在“类型”域中,指定资源类型:l 对于工时资源(人员或设备),将资源类型设置为“工时”。l 对于材料资源(会在项目中不断消耗),将资源类型设置为“材料”。6 对于每个工时资源(人员或设备),在“最大单位”域中键入该资源可用的资源单位数,为百分比。例如,输入 300% 表明特定资源的三个全时单位。7 对于每个材料资源(在项目中不断消耗的供应品),在“材料标签”域中,键入材料资源的度量单位,例如吨。注释 l 属于特定组的资源可使用资源组对任务进行排序、筛选或分组。您可使用资源组指示人力资源所属的部门,或为帐单指定帐户代码。l 您不能为任务分配资源组。如果想指定合并资源,例如“木匠”、“编辑”或“工程师”,请将他们作为资源名称输入,然后为任务指定合并后的资源名。提示 当您使用“甘特图”视图或其他任务视图时,可以输入其他资源名称。要分配其他资源,请单击“分配资源”按钮 ,然后在“名称”域中键入资源名称。也可单击“地址”按钮从电子邮件通讯簿中选择资源。4.2更改资源的工作日程在项目日历中定义的工作时间和休息日是每个资源默认的工作时间和休息日。当个别的资源按完全不同的日程工作时,或者当您计算假期或设备停工期时,可以修改个别的资源日历。--------------------------------------------------------------------------------1 单击“视图”菜单中的“资源工作表”命令,然后选择希望更改其日程的资源。2 单击“项目”菜单中的“资源信息”命令,然后单击“工作时间”选项卡。3 在日历上,选择希望更改的日子。若要更改整个日历的一周中的某一天(例如所有星期三),请单击日历顶部的该天的缩写。4 单击“使用默认设置”、“非工作日”或“非默认工作时间”单选按钮。当您单击“使用默认设置”单选按钮时,选定的工作日将返回 Microsoft Project 标准日历的默认值,即从周一到周五,工作时间为 8:00 到 12:00,以及 13:00 到 17:00。5 如果在第 4 步中单击了“非默认工作时间”单选按钮,那么请在“从”框中键入希望工作开始的时间,在“到”框中键入希望工作结束的时间。6 单击“确定”按钮。提示 如果资源组具有相同的特殊工作时间和休息日,则可为他们创建一个新的基准日历。请单击“工具”菜单中的“更改工作时间”命令。单击“新建”按钮,然后输入新基准日历名。单击“新建基准日历”单选按钮来从默认日历开始创建。如果要根据原有的日历新建日历,则可单击“复制”单选按钮,然后在“日历”框中单击原有日历的名称。单击“确定”按钮,然后在日历中修改工作日和小时。单击“视图”菜单中的“资源工作表”命令,然后在希望为其指定日历的资源的“基准日历”域中选择新基准日历。4.3为任务分配资源当为任务分配资源时,就创建了一个工作分配。您可为任何任务分配任何资源,并可在任何时刻更改工作分配。您可以为一个任务分配多个资源,并指定资源在任务上是全职还是兼职。如果分配给资源的工时超过了显示在资源工作时间日历中的每工作日的全职工作时间,那么 Microsoft Project 将在资源视图中用红色显示过度分配的资源的名称。--------------------------------------------------------------------------------1 单击“视图”菜单中的“甘特图”命令。2 在“任务名称”域中,单击希望为其分配资源的任务,然后单击“分配资源”按钮 。3 在“名称”域中,单击希望分配给任务的资源。4 要指定资源兼职,可以在“单位”列中输入或选择小于 100 的百分比,该百分比表示您希望资源在任务上花费的工作时间的百分比。l 要分配几个不同的资源,请按住 Ctrl 键并单击资源名称。l 要分配多个相同的资源(例如两个木匠),可在“单位”列中输入或选择大于 100 的百分比。如果必要,可在“名称”列中输入新资源的名称。5 单击“分配”按钮。“名称”列左边的选中标记表明该资源分配给了选定的任务。6 单击“关闭”按钮。提示 您可用一个资源替换另一个资源。选定希望替换其资源的任务。在“资源分配”对话框中,选定已分配的资源,然后单击“替换”按钮。选择要分配的一个或多个资源,然后单击“确定”按钮。4.4修改任务工期当为任务分配多个资源时,Microsoft Project 会自动减少任务的工期。例如,某个任务具有一个工作日的工期,并分配了一个有 8 个小时工时的资源。使用投入比导向日程控制方法,如果您分配了第二个资源,任务仍然具有 8 小时的工时,但其工期将减少为半个工作日。如果希望更改任务的工时量,则可关闭投入比导向日程控制方法,然后指定其他资源。任务将具有 16 个小时的工时,并仍然具有一个工作日的工期。1 单击“视图”菜单中的“甘特图”命令。2 在“任务名称”域中,选择希望为其关闭投入比导向日程控制方法的任务。3 单击“任务信息”按钮 ,然后单击“高级”选项卡。4 清除“投入比导向”复选框,然后单击“确定”按钮。现在当您分配其他资源时,任务工期将不发生变化。提示 您可以为所有新建的任务关闭投入比导向日程控制方法。原有任务将不受影响。请单击“工具”菜单中的“选项”按钮,然后单击“日程”选项卡,再清除“新任务为投入比导向”复选框。4.5检查和编辑资源分配“资源使用状况”视图显示项目资源,以及分配给这些资源并按其分组的任务。使用“资源使用状况”视图,您可以查找在指定任务上为每个资源安排的工时数,并可以查看过度分配的资源。还可确定每个资源具有多少可用时间能用于其他工作分配。1 单击“视图”菜单中的“资源使用状况”命令。要查看关于资源分配的不同的信息,例如工时和成本,请指向“视图”菜单中的“表”子菜单,然后单击希望在“资源使用状况”视图中查看的表。2 在“资源名称”列中,核查资源分配。3 如果要重新将任务从一个人分配给另一个人,则可选择整行,将鼠标指针放置在“标识号”域(最左边的列)上,然后将任务拖动到新位置。注释 您可以将时间刻度更改为其他刻度,例如周,如果更适合项目的话。单击“格式”菜单中的“时间刻度”命令,然后更改“主要时间刻度”和“次要时间刻度”区域中“单位”框中的值。更改视图或表不会对项目添加信息,也不会从项目中删除信息;它仅更改显示的项目信息。如果资源名称为红色并且为粗体,则资源为过度分配。5.课程:如何输入成本?无论您是需要考虑每个任务的费用还是整个项目的成本,通过输入资源在任务上工作的工资率或固定的任务成本费率,都可使您查看到项目是否还处于预算范围内。您可选择何时增加成本,输入资源的每次使用成本费率和加班工资率,并为加薪进行计划。当完成本课程后,您就已经为资源和任务输入了成本信息。如果不需要跟踪项目中的成本,请单击左边的“查看日程”跳到下一课程。5.1为资源分配成本Microsoft Project 允许您为人员和材料资源分配支付费率,从而您可以精确地管理项目成本。您可为资源分配标准工资率、加班工资率或每次使用成本费率。1 单击“视图”菜单中的“资源工作表”命令。2 指向“视图”菜单中的“表”子菜单,然后单击“项”命令。3 在“资源名称”域中,选择资源或输入新资源名。4 在“类型”域中,如果资源为工人或机器,则可单击“工时”选项,如果资源为材料或供应品(例如水泥),则可单击“材料”选项。5 对于工时资源,请在“标准工资率”、“加班工资率”或“成本/使用”域中输入资源支付费率。对于材料资源,在“材料标签”域中,输入材料资源的度量单位(例如吨),并在“标准工资率”或“成本/使用”域中输入支付费率。6 按 Enter 键。提示 可为您输入的任何新资源设置默认的标准工资率和加班工资率。请单击“工具”菜单中的“选项”按钮,然后单击“常规”选项卡。在“默认标准工资率”和“默认加班工资率”框中,输入新的支付费率。如果希望将该设置作为默认值用于所有将来的项目,则可单击“设为默认值”按钮。注释 如果资源的支付费率在项目过程中发生变化,或如果资源对于不同的工作分配有不同的支付费率,或者如果使用不同级别的材料,则可单击“视图”菜单中的“资源工作表”命令。在“资源名称”域中,选择资源,然后单击“资源信息”按钮 ,在“成本”选项卡中输入信息。5.2设置固定任务成本当您清楚与任务相关的精确成本,例如设备成本时,则可输入固定成本。1 单击“视图”菜单中的“甘特图”命令。2 指向“视图”菜单中的“表”子菜单,然后单击“成本”命令。3 在任务的“固定成本”域中,输入成本。4 按 Enter 键。提示 在“成本”表中,当固定成本累加时,也可通过选择“固定成本累算”域中的累算方法来进行更改。5.3定义成本累算的时间在 Microsoft Project 中,资源成本是按默认方式来进行分派的。成本累算分布于整个工期中。不过,您可以更改成本累算方法,从而使得资源成本在任务开始或结束时生效。1 单击“视图”菜单中的“资源工作表”命令。2 指向“视图”菜单中的“表”子菜单,然后单击“项”命令。3 在“成本累算”域中,单击所需使用的累算方法。注释 l 当为资源输入了按时间分段变化的支付费率,并使用“按比例”成本累算方法时,成本将通过使用正确时间阶段的支付费率而得到计算,并且在任务的完成过程中可能发生变化。l 您不能分派每次使用的资源成本,或在任务分配结束时对其进行累算。每次使用的资源成本只能在工作分配开始时累算。5.4查看任务或资源成本在为资源分配了支付费率或为任务分配了固定成本后,您可能希望查看这些分配的总成本以确信它们在预期范围之内。如果任务或资源的总成本不符合预算的要求,那么您可能需要检查每一个任务的成本和每一个资源的任务分配,以查看可减少成本的地方。1 要查看任务成本,请单击“视图”菜单中的“其他视图”命令,然后单击“任务工作表”选项。要查看资源成本,请单击视图“菜单”中的“资源工作表”命令。2 指向“视图”菜单中的“表”子菜单,然后单击“成本”命令。提示 l 您也可在“任务分配状况”视图中通过显示成本详细信息来查看成本在整个任务工期中分布的情况。单击“视图”菜单中的“任务分配状况”命令。指向“格式”菜单中的“详细信息”子菜单,然后单击“成本”命令。l 通过单击“视图”菜单中的“资源使用状况”命令,然后指向“格式”菜单中的“详细信息”子菜单并单击“成本”命令,您可查看资源成本的详细信息。也可通过单击“视图”菜单中的“资源图表”命令,然后指向“格式”菜单中的“详细信息”子菜单并单击“成本”或“累计成本”命令来图形化地查看资源的成本总计。5.5查看整个项目的成本您可以查看项目当前的比较基准、实际和剩余成本来确定项目是否在整个预算内。在 Microsoft Project 每次重新计算项目时,都将更新这些成本。1 单击“项目”菜单中的“项目信息”命令。2 单击“统计信息”按钮。3 在“当前”行的“成本”列标题下,可查看项目的总计划成本。提示 l 在设置比较基准并开始跟踪实际成本后,您可比较“比较基准”域和“实际”域来查看项目成本是否按预期进行。l 随着实际工时的进行,您也可比较“当前”和“剩余”域的差异来查看是否有足够的资金可用来完成项目。6.课程:如何查看日程及其详细信息?在输入完基本项目数据后,请对其进行核查,看看您是否将要到达期限。如果没有到达期限,请查看通向里程碑的任务,并确信高效地为其排定了日程。首先,请看大图片:开始日期和完成日期以及关键路径。然后查看详细信息。您可按需要来更改视图,并在其中显示任务和资源。当完成本课程后,您将了解如何查看全部日程信息及其详细信息。6.1在屏幕上查看整个项目您可看到项目开始日期和完成日期的概述,通过在“甘特图”上进行缩放还可查看主要阶段发生的时间。1 单击“视图”菜单中的“甘特图”命令。2 单击“视图”菜单中的“显示比例”命令,然后单击“完整项目”单选按钮,再单击“确定”按钮。提示 l 要按较大或较小的时间刻度来查看甘特图的条形图,请单击“放大”按钮 或“缩小”按钮 。l 如果必须向下滚动来查看项目完成日期,并且在某层中存在大纲任务,则可以仅查看最顶层的摘要任务。单击“标识号”域的标题(“甘特图”视图中最左边的单元格),然后单击“隐藏子任务”按钮 。l 要查看指定大纲级别的任务,请单击“标识号”列的标题(“甘特图”视图中最左边的域)。单击“显示”按钮 ,然后单击所需的大纲级别。6.2检查项目的完成日期或开始日期您可以核查重要的项目信息,例如完成日期,来判断在当前规划下项目是否能实现预期设想。l 单击“项目”菜单中的“项目信息”命令,然后单击“统计信息”按钮。在其中将显示出项目的开始日期和结束日期,以及总工时和成本。6.3确定关键路径关键路径指一系列必须按时完成的任务,由于这些任务的完成便能确保项目的按期完成。在常规的项目中的大多数任务都有一些时差,因此可以延迟一些时间而不会影响项目的完成日期。而那些延迟后必然会影响项目完成日期的任务则被称之为关键任务。当您修改任务来解决过度分配或日程中的其他问题时,请注意关键任务,对关键任务所做的更改将影响项目的完成日期。1 单击“视图”菜单中的“甘特图”命令。2 单击“甘特图向导”按钮 。3 遵循“甘特图向导”的步骤设置关键路径任务的格式。提示 l 您可以筛选日程,使得仅显示关键任务。指向“项目”菜单中的“筛选”子菜单,然后单击“关键”命令。单击“筛选器”列表中的“所有任务”将再次显示所有任务。l 在筛选了关键任务后,您可以通过工期将它们进行排序,从而使它们依次显示,从最长到最短。排序关键任务有助于查看在哪里努力可缩短任务的工期。6.4切换到不同的视图您可以在任务视图或资源视图中显示项目信息。某些任务和资源视图在工作表视图中,包含相关的信息列(称为域)。您可以更改工作表视图中的表来查看不同域的信息。其他视图可图形化地显示任务或资源分配(例如,“日历”、“网络图”和“资源图表”视图),或显示与时间分段相关的任务和资源(例如“任务分配状况”视图和“资源使用状况”视图)。l 在“视图”菜单中,单击所需的任务或资源视图。如果您想查看的视图不在“视图”菜单中,请单击“其他视图”命令,选择其他视图。单击“视图”列表中的视图,然后单击“应用”按钮。注释 更改视图不会对项目添加信息,也不会从项目中删除信息,它仅更改显示的内容。6.5查看视图中不同的域在计划和跟踪日程时,查看不同的信息组合是十分有用的。通过更改应用于工作表视图的表,您可以更改显示于该视图中的域。1 如果必要,请在“视图”菜单中单击所需的视图。要使用不在“视图”菜单中的视图,可单击“其他视图”命令,然后在“视图”列表中单击所需的视图,再单击“应用”按钮。2 指向“视图”菜单中的“表”子菜单,然后单击希望应用的表。要应用不在“表”子菜单中的表,可单击“其他表”命令,然后单击所需的任务或资源表,再单击“应用”按钮。请注意当在表间切换时,域标题将发生更改。6.6通过使用筛选器显示指定的信息当您想将注意力集中在当前视图中的特定任务或资源上时,可以对视图应用筛选器。您可指定筛选器仅显示或突出显示满足筛选器条件的任务或资源。1 指向“项目”菜单中的“筛选”子菜单,然后单击希望应用的筛选器。要应用不在“筛选”子菜单中的筛选器或应用突出显示筛选器,请单击“其他筛选器”命令。2 单击“应用”按钮应用筛选器,或单击“突出显示”按钮应用突出显示筛选器。3 如果应用交互式筛选器,则请输入需求值,然后单击“确定”按钮。4 要关闭筛选器,请指向“项目”菜单中的“筛选”子菜单,然后单击“所有任务”或“所有资源”命令。注释 不能对资源视图应用任务筛选器,也不能对任务视图应用资源筛选器。提示 可在很多视图中设置自动筛选来迅速查找域中的数据子集。请指向“项目”菜单中的“筛选”子菜单,然后单击“自动筛选”命令。单击包含您想显示的信息的列中的箭头,然后单击想用来筛选表的值。要关闭自动筛选,请指向“项目”菜单中的“筛选”子菜单,然后再次单击“自动筛选”命令。6.7将视图中的信息进行排序您可通过准则,例如任务名称、完成日期和资源名称来排序任务或资源。当您想按顺序查看任务时,排序是十分有用的。例如,可查看哪个任务应当更早开始或完成。当您切换视图时,排序将予以保留,并在关闭项目文件时保存排序。但是,自定义排序不能保存。1 单击“视图”菜单中的“甘特图”命令。2 指向“项目”菜单中的“排序”子菜单,然后单击所需的排序选项。3 要自定义排序,请指向“项目”菜单中的“排序”子菜单,然后单击“排序方式”命令。4 在“主要关键字”框中,单击希望作为排序依据的域,然后单击“递增”或“递减”单选按钮来指定排序次序。5 指定排序选项。l 要按其他域排序,请单击“次要关键字”框中的域,然后单击“递增”或“递减”单选按钮来指定排序次序。l 要永久地重新标号任务,请选中“重新编号任务”复选框。l 若要在任务的大纲结构中排序任务,从而使子任务仍然保持与其摘要任务在一起,请选中“保持大纲结构”复选框。l 要将排序次序重设为默认的排序次序,请单击“重设”按钮。注释 单击“重设”按钮仅将“排序”对话框中的排序选项重设为默认值。如果使用“重新编号任务”复选框将任务永久地重新编号,则单击“重设”按钮将不会重设任务的编号次序。6.8将视图中的信息进行分组在很多视图中,您可将任务或资源信息进行分组来比较和对照数据。例如,您可能想查看分组在一起的具有相似工期的所有任务。1 要将任务信息进行分组,请单击“视图”菜单中的“其他视图”命令,然后单击“任务工作表”选项。要将资源信息进行分组,请单击“视图”菜单中的“资源工作表”命令。2 指向“项目”菜单中的“分组依据”子菜单,然后单击想应用的分组。要应用不在“分组依据”子菜单中的分组,请单击“其他组”命令。例如,对于任务工作表,可单击“工期”来查看按工期分组的任务。对于资源工作表,单击“资源组”可查看按“组”域中的信息分组的资源。3 要删除您应用的分组,请指向“项目”菜单中的“分组依据”子菜单,然后单击“取消组”命令。7.课程:如何调整日程?如果在查看日程后您发现不能满足项目完成日期的要求,则可以调整任务来缩短日程。请特别注意关键任务,因为对这些任务所做的更改将影响完成日期。任务可以更早开始吗?请使用前置重叠时间来实现这一要求。是否存在任务必须开始的日期?可添加限制来实现这一要求。是否有某些资源过度分配,而其他资源空闲的情况?可重新分配资源来缩短任务的日程。当完成本课程后,您就已经调整日程来满足了完成日期的要求。7.1检查和调整任务相关性任务相关性描述了任务与其他任务开始或结束时间的关联。Microsoft Project 提供了四个可用于连接日程表中一系列任务的任务相关性类型:“完成-开始”(最常用的相关性)、“开始-开始”、“开始-完成”和“完成-完成”。通过有效地使用这些相关性,您可修改关键路径并缩短项目日程。当连接任务时,Microsoft Project 分配“完成-开始”任务相关性。如果其他关联能更好地模拟任务,可更改相关性类型。例如,当两个任务需要同时开始时,您可以创建“开始-开始”链接。当任务需要同时完成时,您可以使用“完成-完成”链接。1 单击“视图”菜单中的“甘特图”命令。2 双击想检查的任务链接线。“任务相关性”对话框出现。如果显示了“条形图样式”对话框,则表明您未能精确地单击在任务链接上,而必须关闭该对话框并再次双击任务链接。3 在“类型”框中,检查任务相关性。4 要更改相关性,请在“类型”框中,单击想使用的任务链接。提示 l 如果存在同时进行的任务,您可通过更改任务相关性来在很大程度上缩短关键路径。例如,如果两个任务可以同时开始,则可将任务相关性更改为“开始-开始”。如果两个任务应同时完成,则可以将任务相关性更改为“完成-完成”。l 您可为任务添加前置重叠时间或延隔时间,从而使任务的开始日期或完成日期彼此重叠,或者使前置任务延迟。要为后续任务迅速地添加前置重叠时间或延隔时间,可双击“甘特图”中的链接线,然后在“任务相关性”对话框中的“延隔时间”框中输入前置重叠或延隔时间量。输入负数或百分比作为前置重叠时间(例如,–2d 表明两工作日的前置重叠时间)。输入正数或百分比作为延隔时间。7.2重叠任务如果存在可比日程中显示的时间更早开始的任务,则可重叠任务(添加前置重叠时间 )来更精确地模拟工作进行的方式。例如,如果电工可以在墙体完全完工前开始布线,则可在墙完成一半后开始“布线”任务,从而更有效地利用时间。出于这一目的,可以在“砌墙”任务完成和“布线”任务开始之间设置前置重叠时间。在 Microsoft Project 中,输入负数或负数百分比作为前置重叠时间,例如 –50 或 –30%。1 在“任务名称”域中,单击所需的任务,然后单击“任务信息”按钮 。2 单击“前置任务”选项卡。3 在“延隔时间”域中,输入所需的延隔时间,为负数或百分比。提示 l 您可通过双击“甘特图”中的链接,然后在“任务相关性”对话框中输入前置重叠时间量,从而可快捷地为后续任务添加前置重叠时间。l 您也可通过添加延隔时间来延迟任务。例如,如果要在一个任务的完成后,另一个任务的开始前延迟两工作日,则可双击“甘特图”中的链接线,然后在“任务相关性”对话框中的“延隔时间”域中输入“2d”。7.3检查和调整对任务的限制任务限制通过将任务与指定日期绑定在一起,将有助于创建更精确的日程。例如,您可指定任务不得早于特定日期开始,而不晚于特定日期完成。您可将对任务的默认限制“越早越好”更改为其他七种限制之一,或将限制重设为默认限制来更好地反映任务完成的时间。1 单击“视图”菜单中的“甘特图”命令。2 指向“视图”菜单中的“表”子菜单,然后单击“其他表”命令。3 在“表”列表中,单击“限制日期”选项,然后单击“应用”按钮。您可能需要向右拖动分隔条来查看“限制类型”和“限制日期”域。“限制日期”表显示任务名称、工期、所有限制的限制类型和适合的限制日期。如果想查看的域不可见,请按下 Tab 键移动到该域。4 对于具有默认值(“越早越好”)以外限制的每个任务,请查看“甘特图”中的前置任务和后续任务来决定是否确实需要该限制。5 如果必要,更改限制。l 要更改限制类型,请在“限制类型”域中,单击箭头,然后单击正确的限制。l 要更改限制日期,请在“限制日期”域中输入或选择日期。注释 l 如果您输入任务的开始日期,或拖动“甘特图”的条形图来更改开始日期,那么 Microsoft Project 将根据新的开始日期来设置“不得早于...开始”限制。如果输入任务的完成日期,那么 Microsoft Project 将自动分配“不得早于...完成”限制。l 如果您正根据完成日期来安排项目的日程,并输入任务的开始日期或拖动“甘特图”的条形图来更改开始日期,那么可设置“不得晚于...开始”限制。如果输入任务的完成日期,则 Microsoft Project 将自动分配“不得晚于...完成”限制。7.4通过添加更多的资源来缩短任务的工期在为任务分配完资源后,如果添加其他资源或删除资源,Microsoft Project 将重新计算任务的工期。例如,如果为具有四工作日工期和一个已分配资源的投入比导向任务添加了另一个资源,则该任务将缩短到两工作日。如果您在资源分配上具有比日程期限更多的灵活性,则添加资源是缩短日程的有效方法。1 单击“视图”菜单中的“甘特图”命令。2 在“任务名称”域中,单击想为其分配更多资源的任务,然后单击“分配资源”按钮 。3 在“名称”域中,单击想分配给任务的资源。如果必要,在“名称”域中输入新资源的名称。4 单击“分配”按钮。“名称”域左边的选中标记表明资源分配给了选定的任务。注释 如果添加资源不影响任务工期,请确信将日程控制方法选项设置为了“投入比导向日程控制方法”。单击“任务信息”按钮 ,然后单击“高级”选项卡。确信选中了“投入比导向”复选框,并且任务类型为“固定单位”或“固定工时”。提示 l 如果无法确定哪个资源可用于承担更多的工时,则可通过单击“视图”菜单中的“资源使用状况”命令来查看当前的资源分配情况。l 要分配兼职资源,请在“单位”域中输入小于 100 的值,代表您希望资源在该任务上投入的工作时间的百分比。要指定多个相同的资源(例如两个木匠),请在“单位”域中输入大于 100 的百分比。l 要分配几个不同的资源,如果资源不相邻,则请在单击每个资源时按下 Ctrl 键,如果资源相邻,则请在单击资源时按下 Shift 键。7.5拆分任务拆分任务可能有助于调整日程。您可拆分任务使其中断,并在日程的后续阶段将其恢复。当需要暂时停止在某个任务上的工作,而进行另一个任务时,拆分任务是十分有用的。您可按需要多次拆分任务。将任务拆分为部分与在项目内输入定期出现的重复任务(例如,全体职员例会)是不同的。1 单击“视图”菜单中的“甘特图”命令。2 单击“任务拆分”按钮 。3 将鼠标指针移动到您想拆分的任务条形图上,然后单击条形图上您想拆分的位置。注释 您所需的工具栏按钮可能暂时隐藏。因为没有足够的空间显示所有的按钮,所以可能无法显示所需的按钮。单击“其他按钮”按钮 ,然后单击“任务拆分”按钮 。提示 l 您可通过单击并将任务条形图拖动到右边来创建更长的拆分。l 您可通过拖动拆分任务的一部分使其与另一部分相接触来取消拆分。8.课程:如何逐步保存计划在输入了项目的任务、资源和成本信息后,可以保存原始计划的快照,称作比较基准。如果要保存项目实际进展中的检查点,可以保存中期计划并与比较基准计划进行比较。在项目开始后,可以输入实际的信息并与比较基准数据进行比较。在完成本课程后,您就有了一个用于将来参考的项目比较基准了。8.1保存比较基准计划如果已经输入了项目的所有信息并准备开始实际的工作,可以保存项目信息的比较基准来用于与项目实际进展进行比较。通过比较基准,可以跟踪日程的进展情况以便进行必要的更正。例如可以查看迟于计划开始的任务、资源完成的工时和预算是否按预期进行。1 指向“工具”菜单中的“跟踪”子菜单,然后单击“保存比较基准”命令。2 单击“完整项目”单选按钮来保存项目比较基准。单击“选定任务”单选按钮来将新任务添加到已有的比较基准中。3 单击“确定”按钮。提示 若要创建预算,可首先分配资源并输入支付费率信息或任何固定成本,然后保存比较基准。比较基准中的成本信息可作为预算。您不能将该信息保存在中期计划中。注释 如果在第一次保存文件时还没有输入所有的项目基本信息,可以选择不保存比较基准。8.2保存中期计划在保存了项目信息的比较基准后,可以保存多达 10 个的中期计划来作为项目进行中的检查点。1 指向“工具”菜单中的“跟踪”子菜单,然后单击“保存比较基准”命令。2 单击“保存为中期计划”单选按钮。3 在“复制”框中单击当前中期计划的名称。4 单击“到”框中下一个中期计划的名称,或指定新名称。5 单击“完整项目”单选按钮来保存整个项目的中期计划。单击“选定任务”单选按钮来保存日程计划中的一部分。6 单击“确定”按钮。注释 中期计划将任务的开始和完成日期保存在“开始”和“完成”域中。将“开始”和“完成”域添加到表中可以显示这些中期计划的数据。
 爱华网
爱华网